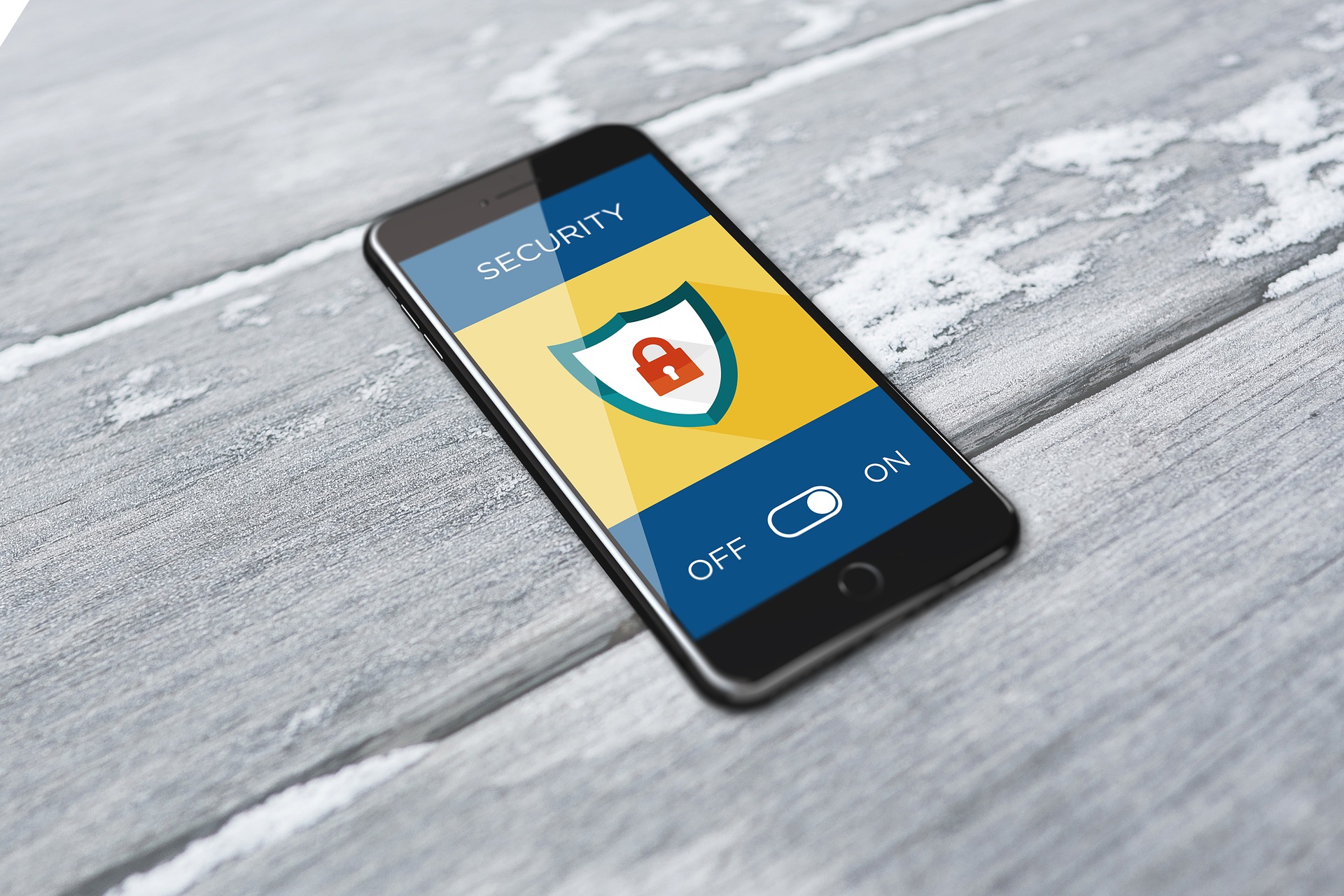スマホの紛失や盗難されたときに役立つ事前対策3選をご紹介します。
事前対策は次の3つです。
スマホの紛失・盗難の事前対策の1つ目である画面ロックは、スマホの不正ログイン防止。スマホを勝手に操作させたりデータの漏洩を防止します。
また、2つ目のデータの暗号化は、スマホから直接データをコピーされても中身を解読できないようにします。
最後の「デバイスを探す」機能は、紛失・盗難にあったスマホの場所が分かるため早期問題解決に繋がります。他にも、デバイスを探す機能は遠隔からデータを削除したり、音を鳴らして見つけやすくする機能もあります。

デバイスを探すために、ネット接続必須だったり、電源ONが必須といった条件もあります。
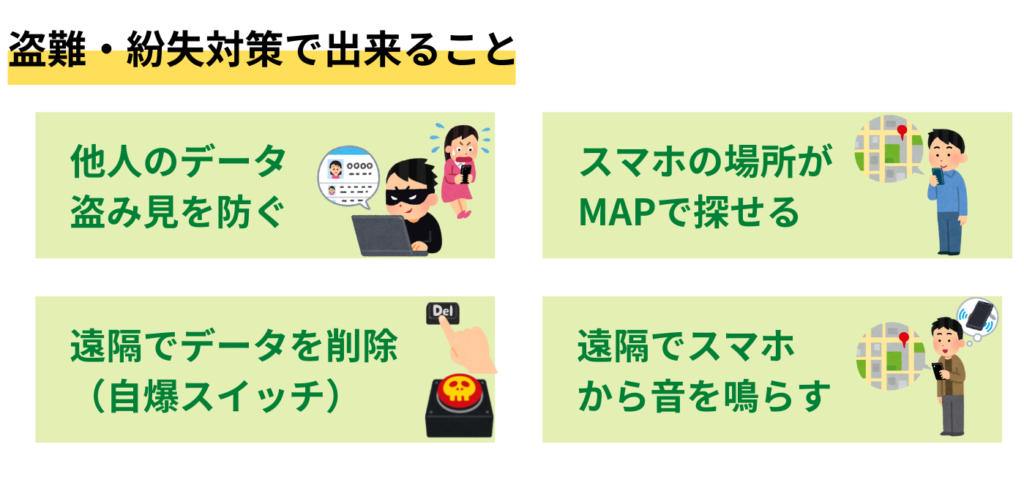
それでは、3つの事前対策の設定方法を解説していきます。
スマホの画面ロック設定方法
スマホの画面ロックは設定していますか?
機種によっては「スクリーンロック」とも呼ばれますが、画面ロックを設定することでスマホの不正ログインを防ぐことが可能です。
画面ロックのポイントは「スワイプ」は絶対選ばないこと。機種によって「スライド」と呼ばれます。
| ロック機能の種類 | 説明 |
| スワイプ | ロック画面を指でスワイプするだけで解除できる方法 【これは選ばないこと!】 |
| パターン | 9点を指でなぞってパターンを描いて照合する方法 |
| パスワード | 英数字で照合する方法 ※桁数は機種によって異なる |
| PIN | 数字4桁や6桁で照合する方法 ※桁数は機種によって異なる |
| 顔認証 | 顔の特徴点パターンを読み取り照合する方法 |
| 指紋認証 | 指の凹凸を読み取り照合する方法 |

スワイプは確かに指でなぞるだけだからダメだと思うけど…
何か問題があるの?

「スワイプ」を選ぶとこの後の説明にあるデータが暗号化できなくなっちゃうんだ。

そうなんだ!選ばないよう気を付けないと。
iphone(iOS)の画面ロック設定手順
iOSの画面ロックの設定手順を説明します。
「設定」→「FaceIDとパスコード」→「パスコードをオンにする」をタップします。
※「Face IDとパスコード」が「Touch IDとパスコード」となっている場合があります。
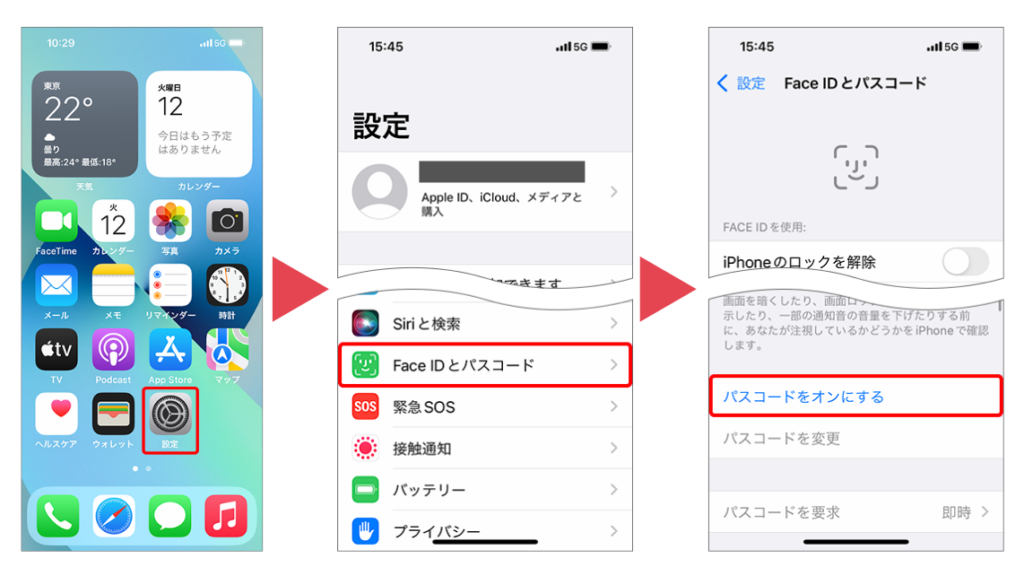

「パスコードをオフにする」となっている場合は
設定済ってことでいいの?

うむ!問題ないよ。
パスコード入力画面にて、設定したいパスコード(6桁または4桁の数字)を入力します。
以上で設定は完了です。
Androidの画面ロック設定手順
Androidの画面ロックの設定手順を説明します。
「設定」→「セキュリティ」→「画面ロック」をタップして設定します。
※機種によって設定画面のメニュー構成が異なります。
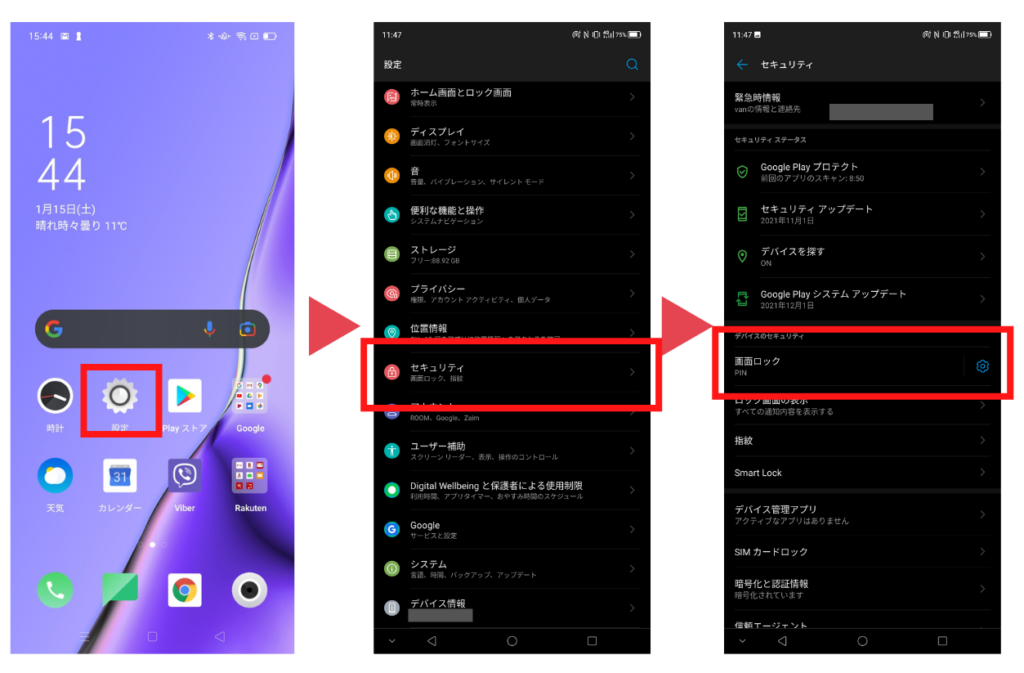
スマホのデータ暗号化設定方法

データの暗号化…何か難しそうだね…
セキュリティのソフトとか必要にならないの?

これが案外簡単で特別なソフトもいらないんだ。
実は、ほとんどのスマホは最初から暗号化してくれてるんだ。
ここでは、念のため設定されていることを確認してくれればOKだよ!
この暗号化は、画面ロックに使う「パスワード」を使って実現しています。画面ロックを外せないと中のデータを見ることはできません。

スマホをパソコンに繋ごうが、クラッカーっぽい謎の電波を出してみようが画面ロックのパスワードを知らなければ他人からは読み取れません。
勿論、パスワードは誰にも知られないよう適切に管理しておくことが大前提となります。
iphone(iOS)のデータ暗号化確認手順
iOSの場合、「画面ロック」の中でパスワードを設定していれば自動的に暗号化(データ保護のこと)されます。
確認手順を以下に説明します。
「設定」→「FaceIDとパスコード」をタップします。
※「Face IDとパスコード」が「Touch IDとパスコード」となっている場合があります。
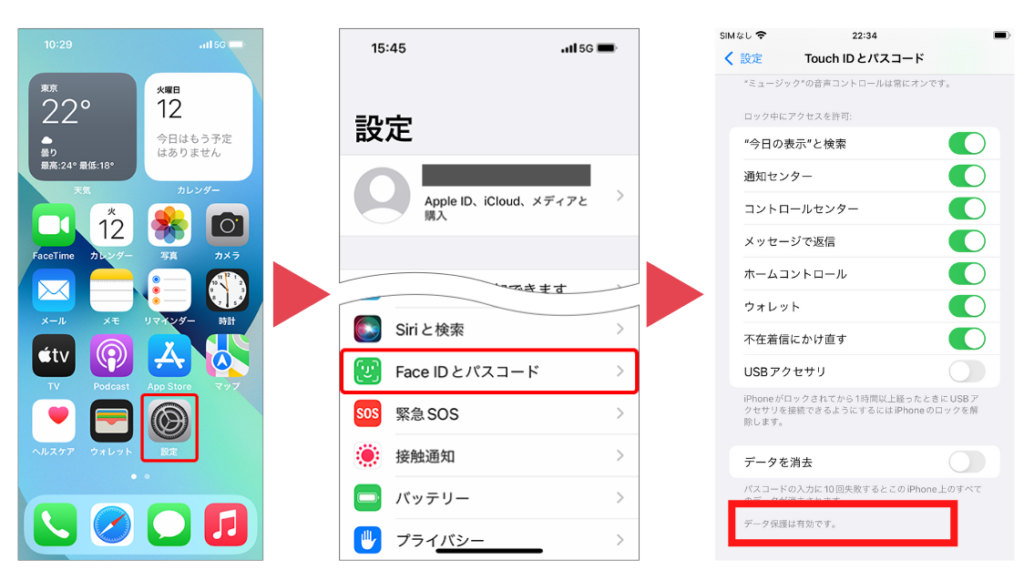
一番下に「データ保護は有効です」と表示されていればOKです。
Androidのデータ暗号化確認手順
Andoidの場合、機種によってメニューの位置が異なります。ここでは例を記載します。
「設定」→「セキュリティ」 →「暗号化と認証情報」の欄に「暗号化されています」と書かれていればOKです。
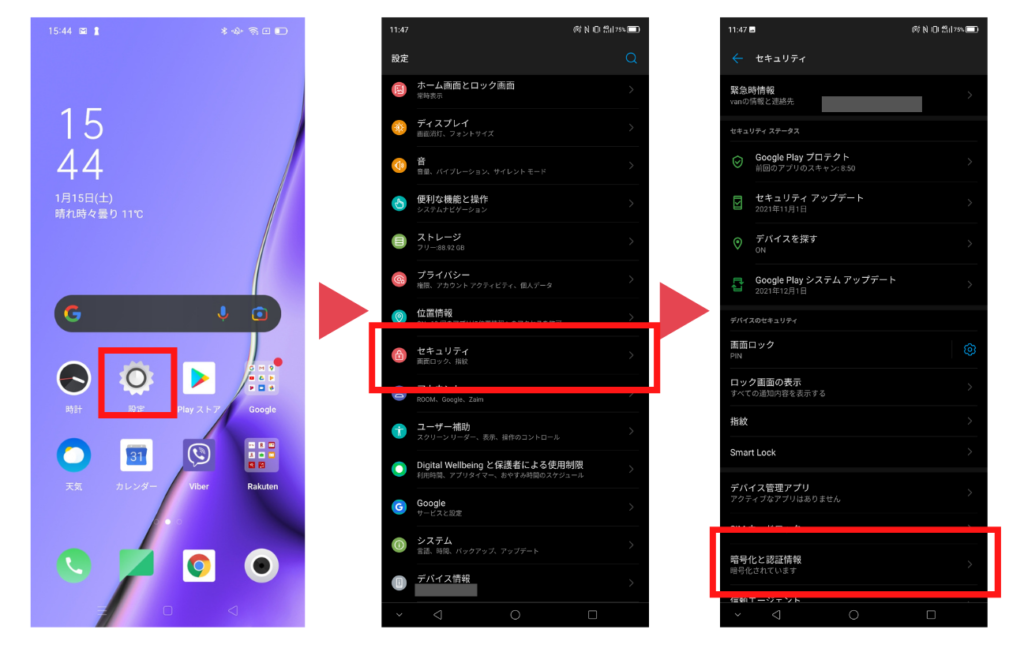
設定内の「セキュリティ」メニューや「画面ロック」メニューにあることが多いです。
不明点があれば、コメント欄やお問合せ、もしくはお使いの機種のメーカーサイトに確認してください。
スマホの「デバイスを探す」設定方法
「デバイスを探す」機能は、AndroidとAppleから無償で提供される機能です。
紛失・盗難にあったスマホの場所がMAPで確認できます。他にも、遠隔からのデータ削除、音を鳴らしてスマホの場所を見つけやすくする機能があります。
iphone(iOS)の「デバイスを探す」設定手順
iphoneの「デバイスを探す」設定をオンにする方法を説明します。
ホーム画面で「設定」→一番上の「ユーザー名」→「探す」をタップします。
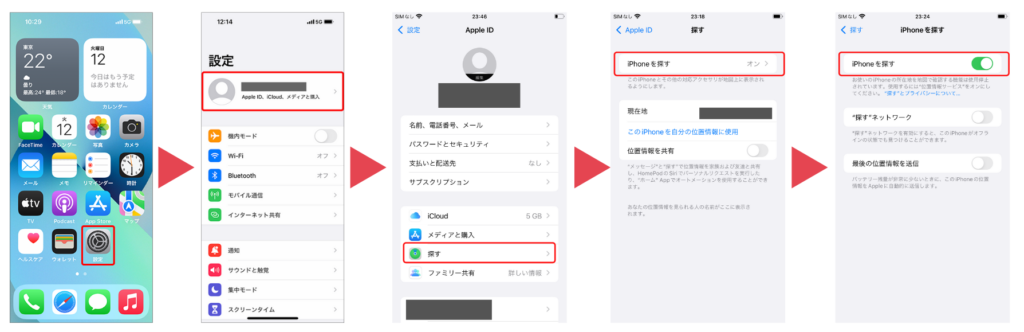
「iPhoneを探す」をオンにします。(既にオンになっていればOKです。)
なお、最後の「iPhoneを探す画面」の中に、”探す”のネットワークと最後の位置情報を送信というボタンがあります。それぞれの説明は以下の通りです。
いずれも設定は任意です。よくわからなければオフで構いません。
「”探す”のネットワーク」は、紛失した端末がモバイル通信やWi-Fiを使えない場合に、第三者のデバイスのBluetoothによって位置情報を把握できる仕組みです。オンにしておくと、人のネットワークを借りて自分のiPhoneを探せると同時に、他の人が探すのに自分のネットワークを提供するというような仕組みになっています。
なお、通信は暗号化されており第三者の端末から情報を見ることはできません。
「最後の位置情報を送信」は、バッテリー切れになる直前に位置情報を自動的に送信する設定です。探し始めた時にバッテリーが切れていても、最後に記録された位置を確認できます。
次に、デバイスを探すため位置情報サービスを有効にしておきます。
具体的には、「設定」>「プライバシー」>「位置情報サービス」の順に選択し、「位置情報サービス」をオンにします。
設定は以上です。
Androidの「デバイスを探す」設定手順
Androidでデバイスを探す機能を利用する場合、以下の3点を確認する必要があります。
- 「デバイスを探す」がオンになっているか確認する
- 位置情報がオンになっているか確認する
- Google Playでの表示がオンになっているか確認する
順に説明していきます。
「デバイスを探す」がオンになっているか確認します。
「設定」→「セキュリティ」 →「デバイスを探す」をタップし、オンであることを確認する。
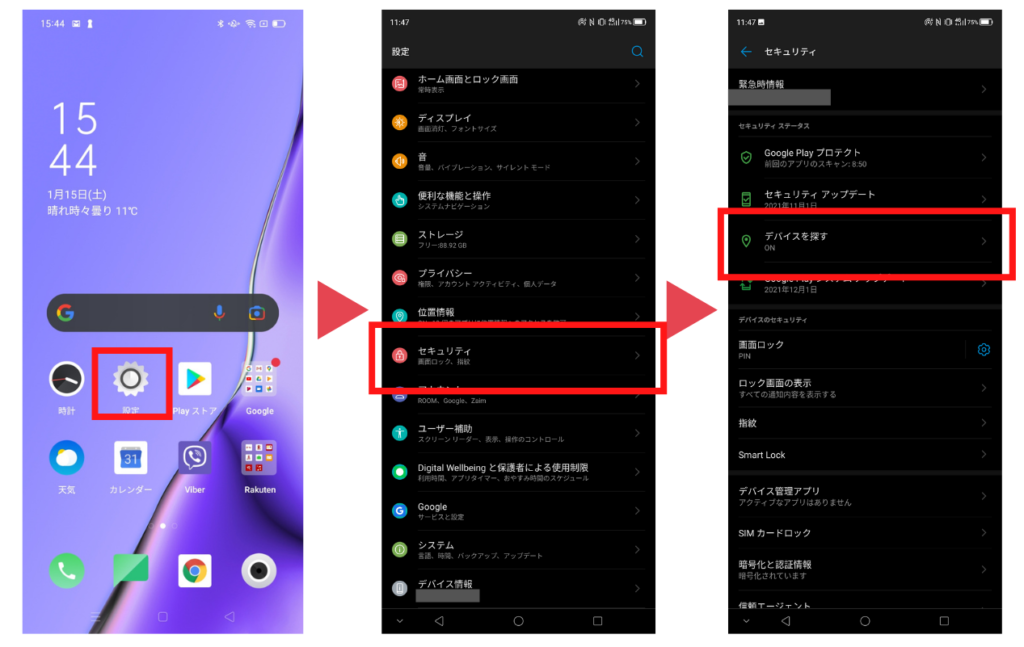
次に、位置情報がオンになっているか確認します。
「設定」→「位置情報」 →「位置情報の使用」がオンになっていることを確認します。

最後に、Google Playでの表示がオンになっているか確認します。
Google Play で非表示にしているデバイスは、「デバイスを探す」にも表示されません。
play.google.com/settings にアクセスし、[マイデバイス]にデバイスがあることを確認する。
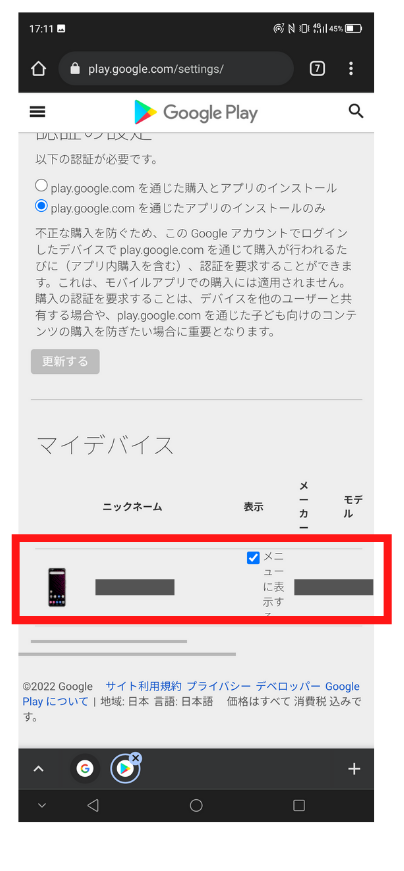
以上で設定は完了です。
「デバイスを探す」の利用シーン
「デバイスを探す」機能は、実際に紛失や盗難があった時にそもそもこの機能を思いつかない事が多いです。
以降では「デバイスを探す」機能の利用シーンを次に紹介します。
利用イメージを理解しておくことで、問題が起きた際の想起に繋がればと思います。
外出中にスマホ紛失×iOS編

最初は、外出中にスマホを失くしてしまったシーンです。

外出から帰宅したところ、スマホがありません。
急いでiPadを使ってスマホの場所を探します。iCloudには二要素認証が掛かってますが、自宅の電話番号を登録済のため、普段iCloudにログインしないデバイスからもログインできました。
iCloudの「探す」ページ(https://www.icloud.com/find)にサインインします。

例では自分のiPadを使っているけど、PCや家族のスマホからも確認できるよ。ただし、2要素認証のログインには盗まれたスマホ以外の電話番号が必要だよ。事前に設定しておくことを忘れないでね。
詳しくはGoogleアカウント・AppleIDの二要素認証とはの記事参照だよ。
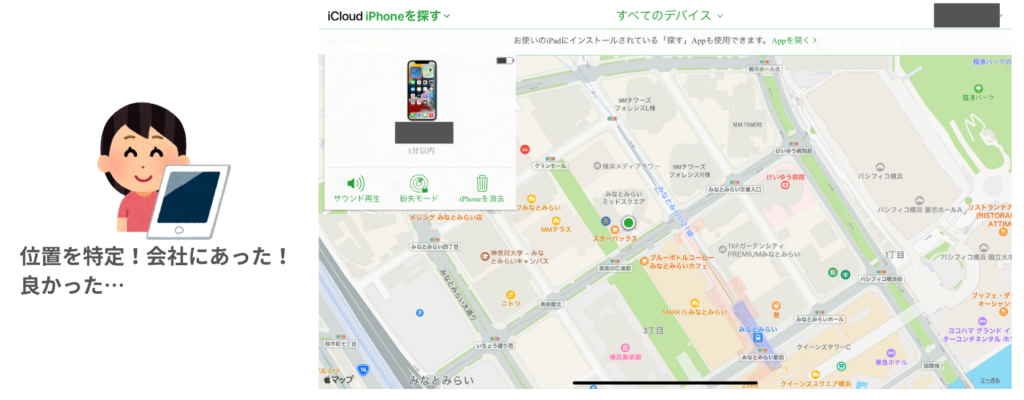
探していたスマホは会社にありました。置き忘れて帰ってきただけのようです。
このように、失くしたスマホの位置を自宅から探せます。
スマホ盗難×Android編

次は、スマホが盗まれた場合の利用シーンです。
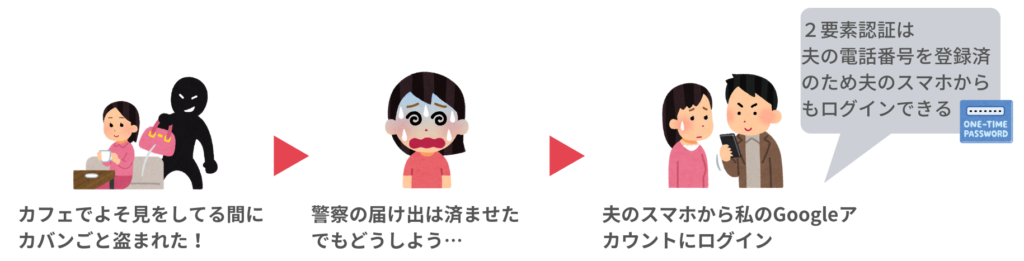
カフェでよそ見している間に、スマホが入ったカバンを盗まれてしまいました。
警察に盗難被害を届け出たものの、スマホが無いと困ります。
そこで、夫のスマホから被害者のGoogleアカウントにログインし、スマホの場所を特定します。アカウントには二要素認証が掛かってましたが、夫の電話番号も登録していたためログインできました。

例では夫のスマホからログインしてるけど、自分の別端末や自宅PCからも確認できるよ
ただし、2要素認証のログインには盗まれたスマホ以外の電話番号や使い捨てパスワード等が必要だよ。事前に設定しておくことを忘れないでね。
詳しくはGoogleアカウント・AppleIDの二要素認証とはの記事参照だよ。
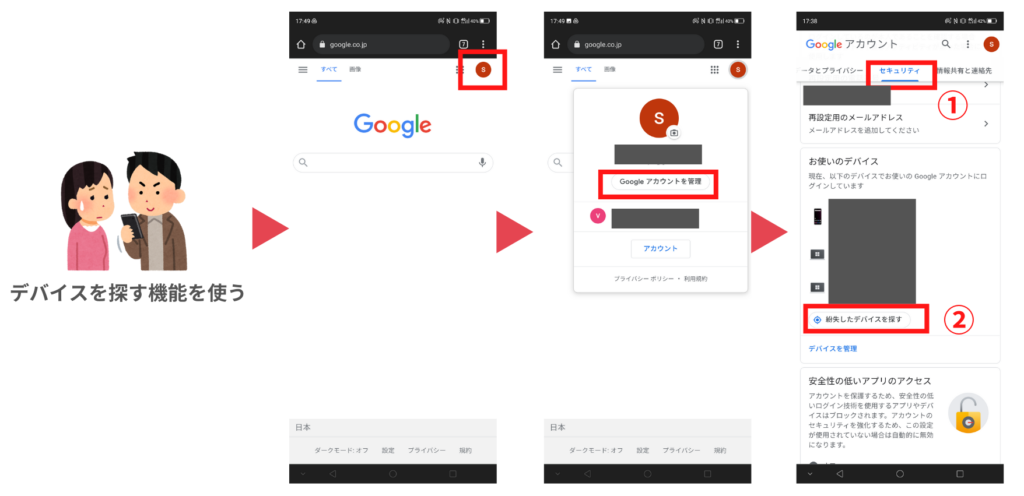
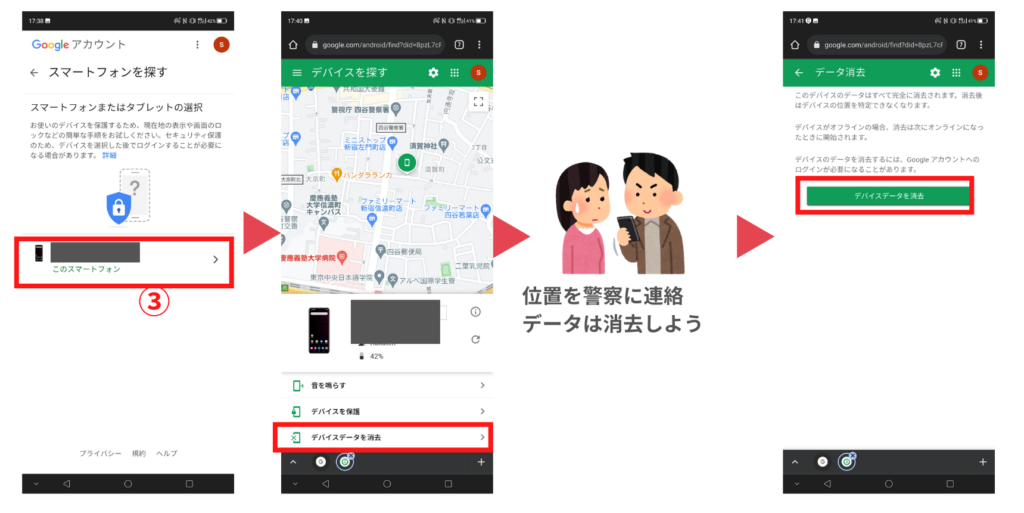

図では遠隔データ消去してますが、正直、例は極端に表現してます。
実際は事件扱いですので、警察と連携して処理する必要があります。
例えば…
・図③を押すとデバイスの位置が特定されたことがスマホに通知されてしまいます
犯人はスマホを破壊したり拠点を移動する可能性があります
・消去したデータはGoogleDriveのバックアップから復旧できます
あくまで、こんなことが出来ると感じてもらえれば幸いです。
まとめ
スマホは、画面ロックやデータ暗号化といった基本的な対策でもデータを安全に保護できます。デバイスを探す機能もスマホを失くした時に非常に役に立つ機能です。
数年前はこのような機能は有料ソフトを使うことが一般的でしたが、今は無料で利用できますのでぜひ設定いただければ幸いです。