「スマホのデータをまるごとバックアップできる簡単な方法はないかな~」
こんな疑問に答えます。
バックアップとは、スマホ内の写真や動画、連絡帳データなどを保管することです。
バックアップしておくと、スマホ紛失やウイルス感染した際に復旧することができます。
- おすすめはまるごとバックアップ可能な「クラウド」
- バックアップしないとどうなる?
- バックアップ設定手順
スマホデータをまるごとバックアップ!おすすめは「クラウド」
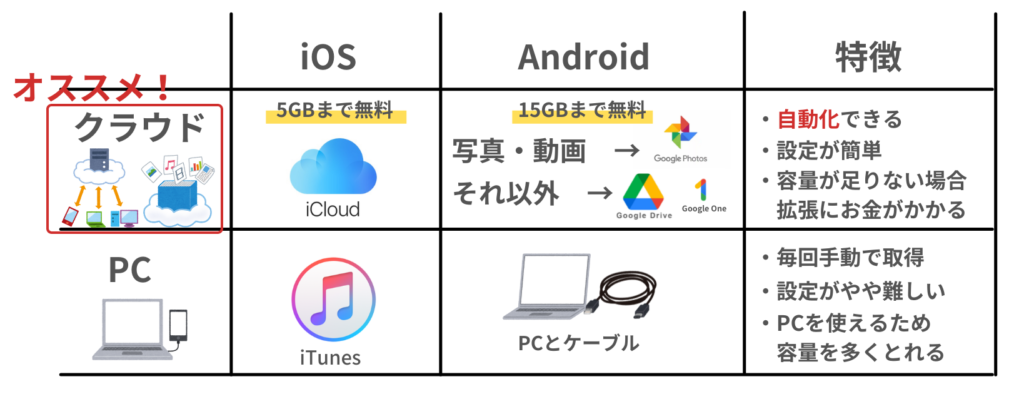
スマホのデータをまるごとバックアップするならクラウド方式かPC方式がありますが、おすすめはクラウドです。
クラウドはバックアップ設定が簡単で自動化可能。PCは逆に、設定が難しい場合があるのとバックアップ取得が手動になる点が理由です。
一方、データの容量が大きいと、クラウドの容量拡張が必要になります。
クラウドの容量拡張はコストがかかるので、手間とコストを天秤にかけて判断すると良いでしょう。
スマホのバックアップの種類
スマホのバックアップ方法と特徴をまとめました。
| バックアップ方法 | 特徴 |
|---|---|
| クラウド GoogleOne・iCloud | ・連絡帳やアプリ設定などをまるごとバックアップ可能 ・設定が簡単でバックアップの自動化可能 ・無料分以上の容量が必要な場合コストがかかる |
| パソコン | ・バックアップ対象が限定される場合がある(アプリ設定は引き継げない等) ・設定がやや難しく、手動バックアップのため手間がかかる ・パソコンのストレージが使えるため大容量確保できる |
| データお預かりサービス(docomo、au等) | ・有料プランとセットになりコストがかかる ・他社に乗り換える際はサポートしないため、スマホの乗り換えが制限される |
| SDカード | ・比較的安価で大容量確保できる ・スマホ挿しっぱなしで使う場合、盗難・紛失・水没した際にSDカードも使えなくなる可能性があり、復旧手段にならない |
| バックアップアプリ | ・アプリの提供元が安全性判断が難しい ・突然サービス終了することがある |
データお預かりサービスやSDカード、バックアップアプリはまるごとバックアップできません。
手動バックアップは段々面倒臭くなる
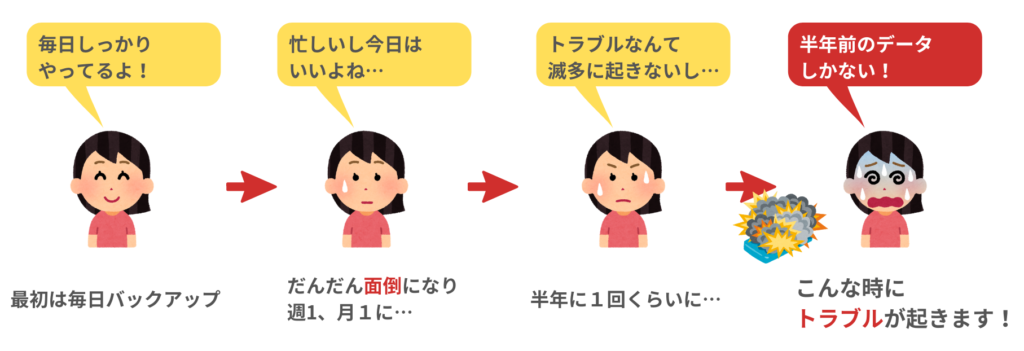
バックアップで最も厄介なのは、バックアップ取得の手間です。
最初は真面目に毎日取っていても、段々と面倒に感じてやらなくなる。そんな経験ありませんか。
人間誰しも、普段から常にトラブルに気を張って生きていくことは難しいです。
バックアップが自動化されていれば、上図のようなトラブルも減らすことができます。
クラウドバックアップのコスト(価格)

クラウドの価格は上の図のとおり。
クラウドのバックアップは、iPhone/iPadならiCloud、AndroidならGoogle Drive(GoogleOneともいう)を使います。
いずれも一定容量までは無料で利用できます。それ以上の容量は課金するほど容量が大きくなります。
バックアップしないとどうなる?
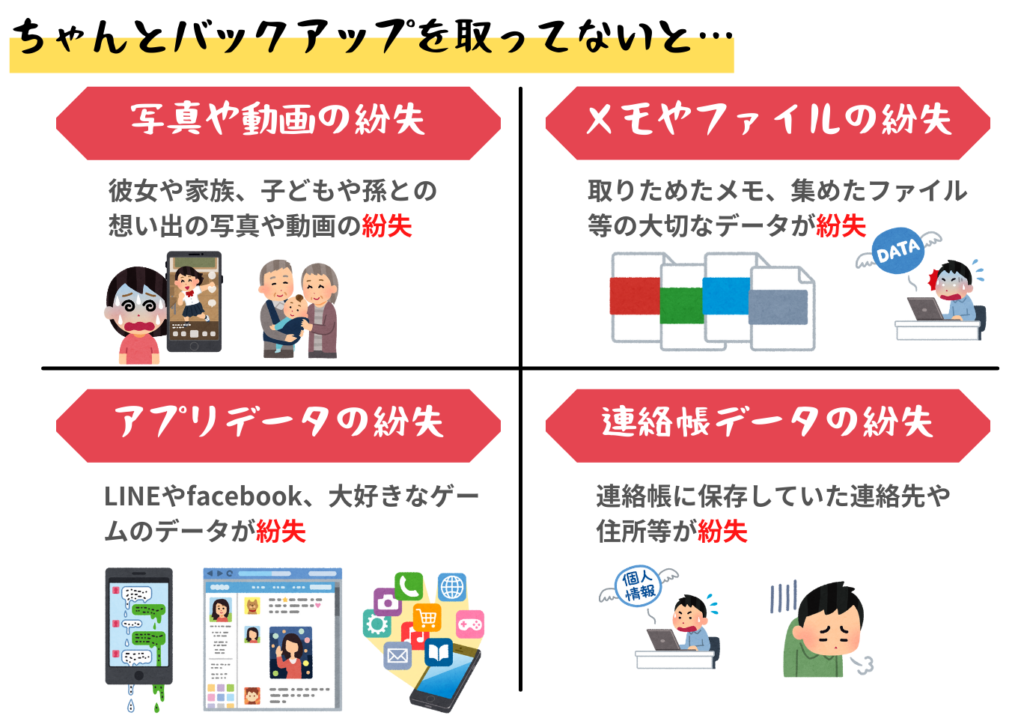
上のとおり。大切なデータが無くなる点が一番大きいです。
なお、まるごとバックアップの場合、復旧時間を大幅に減らすメリットもあります。
スマホ買い替えの際も連絡先やアプリの入れ直しは必要ないですし、音楽や画面の背景、各アプリやサイトのID/パスワード等もバックアップから復元されます。
昔のように、丸一日掛かってた復旧作業が1時間もあれば終わります。復旧時間を効率化するためにも、バックアップはメリットがあるのです。
バックアップ設定手順
それでは、ここからはiOS、Androidそれぞれのクラウド式のバックアップ手順を解説します。
iOSバックアップ設定手順
以下の流れでボタンをタップしてください。
ホーム画面で「設定」→一番上の「ユーザー名」→「iCloud」→「iCloudバックアップ」
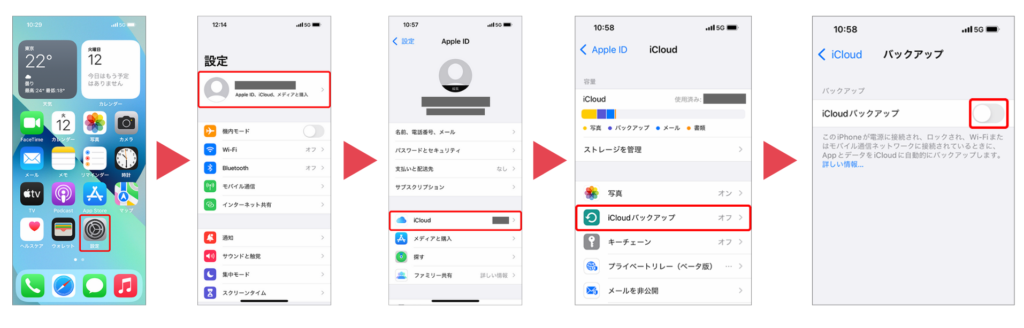

「iCloudバックアップ」がオンになっていれば
バックアップされていると思っていいの?

「今すぐバックアップを作成」の下に比較的最近の時刻が表示されていればOK。
新たにバックアップするには「今すぐバックアップを作成」 をタップすればOK。

バックアップは自動で取ってくれるの?

次の条件を満たせば毎日自動で取ってくれます。
自動が手間がかからずオススメです。
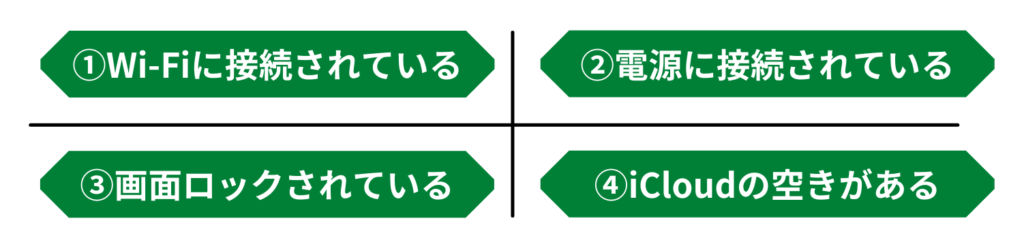
なお、iCloudバックアップを停止すると、180日間でバックアップデータは削除されます。
iOSバックアップ確認手順
バックアップデータはiCloudに保存されています。
以下の流れでボタンをタップしてください。
ホーム画面で「設定」→一番上の「ユーザー名」→「iCloud」→「ストレージを管理」よりバックアップ対象が確認できます。
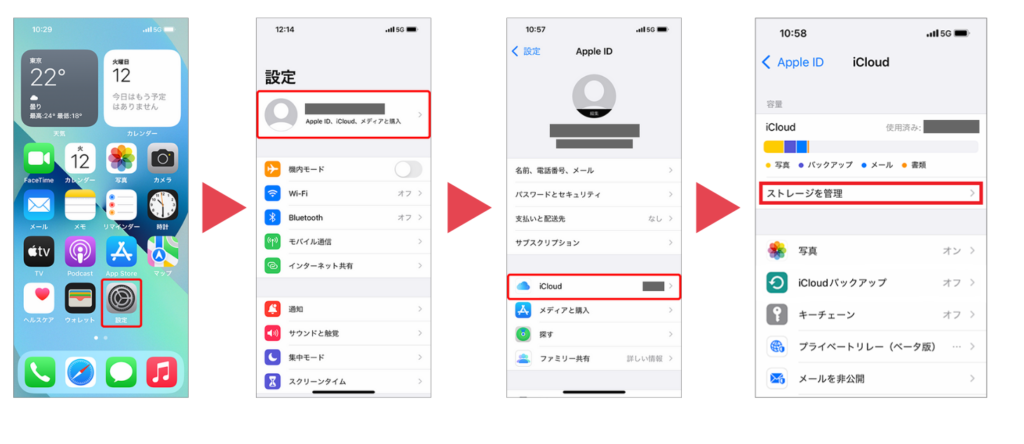
Androidバックアップの設定手順
機種によって若干の違いがありますが、大体同じやり方で進めることができます。
以下の流れでボタンをタップしてください。
ホーム画面で「設定」→「システム」→「バックアップ」→ 「Google Oneバックアップ」をオンにする。
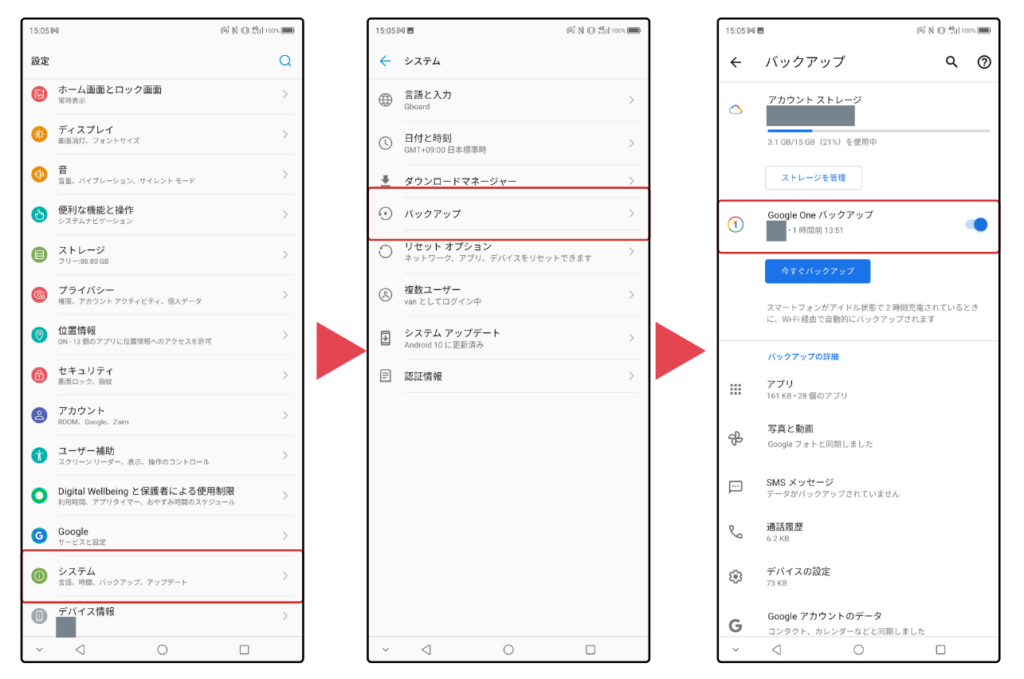

「Google Oneバックアップ」がオンになっていればいいの?

うむ。
Wi-Fiに接続して充電状態にしておけば自動にバックアップされます。
取得データの対象は画面下部の「バックアップの詳細」を確認してください。
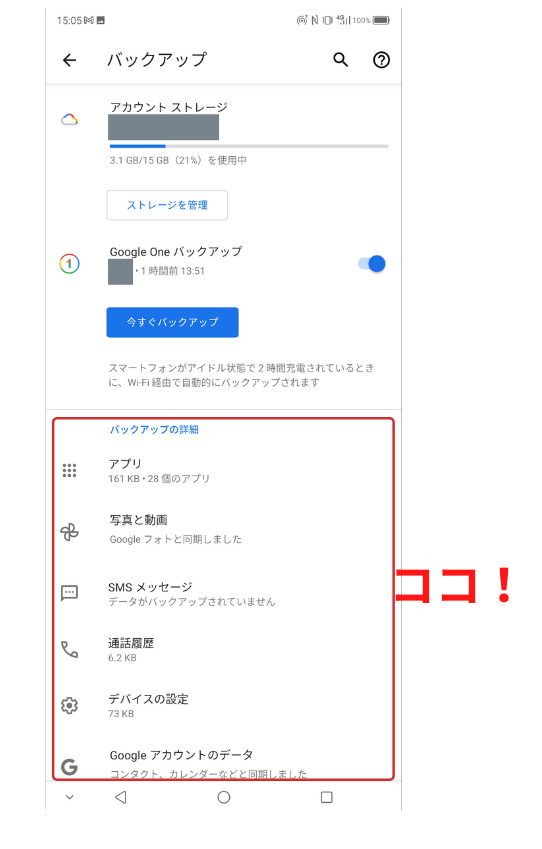
Androidバックアップ確認手順
バックアップデータはGoogle DriveとGoogleフォトに保存されています。写真と動画は「Googleフォト」、それ以外は「Google Drive」という感じです。
まず「Google Drive」から見てみましょう。
以下の流れでボタンをタップしてください。
Google Driveアプリの左上メニュー「≡」→「バックアップ」
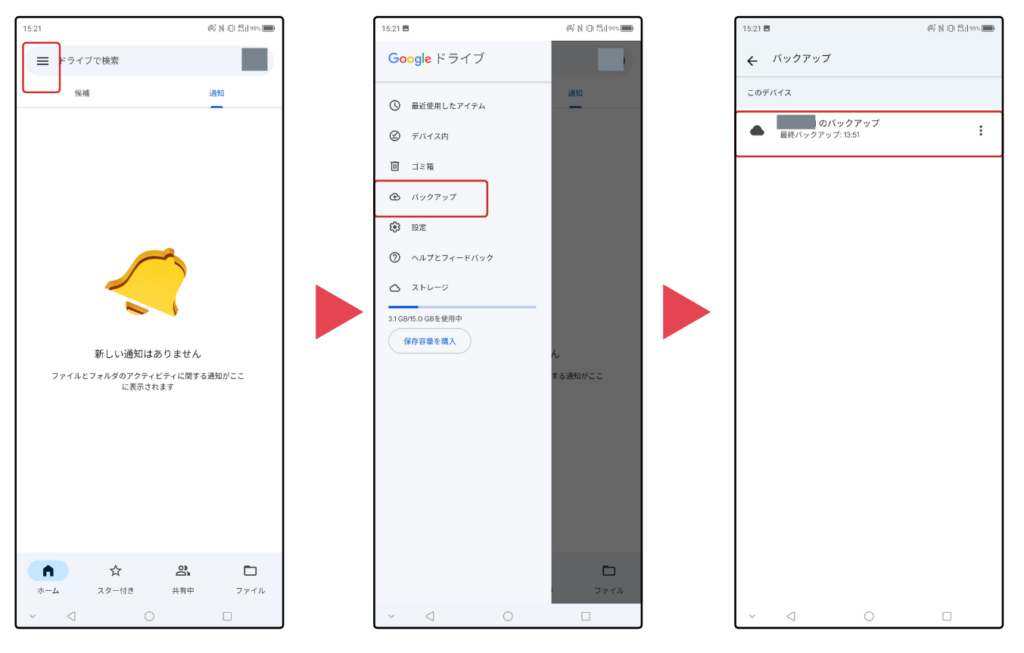

バックアップが完了すれば、スマホの端末名とバックアップ取得時刻が表示できます。
次に「Googleフォト」です。
Googleフォトは、アプリを開いて最近とった写真や動画が入っていればOKです。

アプリ画面内の右上アカウントからもバックアップが完了したことを確認できます。
参考:バックアップの対象
クラウド方式でバックアップされる対象データは以下の通りです。参考までに。
iOSのクラウド(iCloud)バックアップ対象
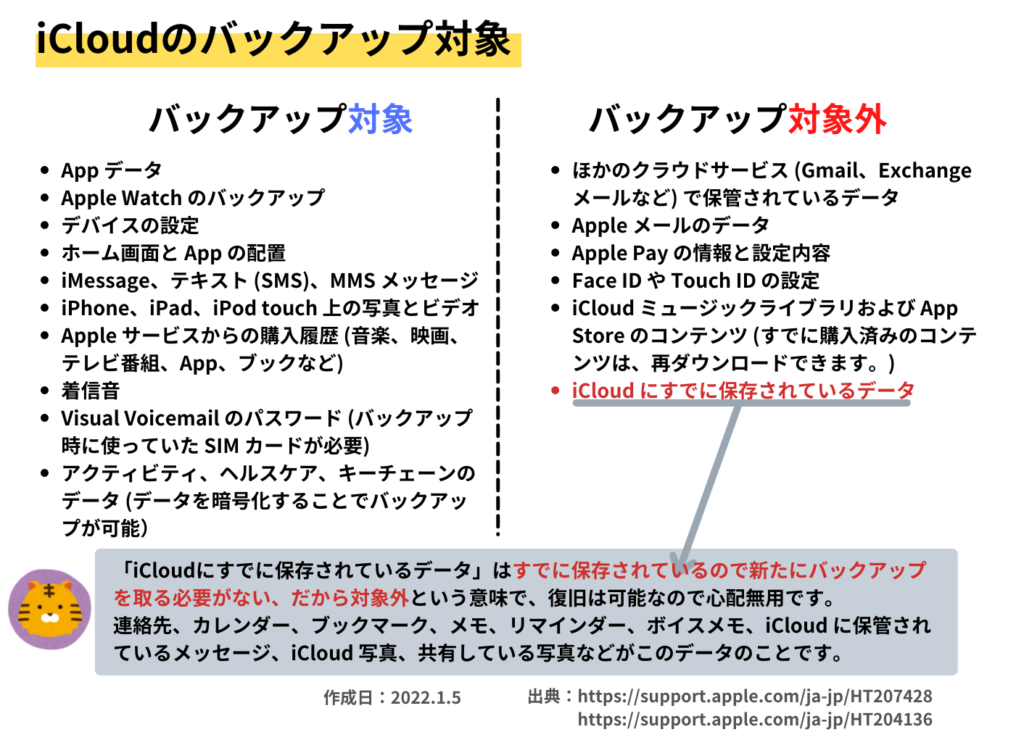
Androidのクラウド(Google One)バックアップ対象
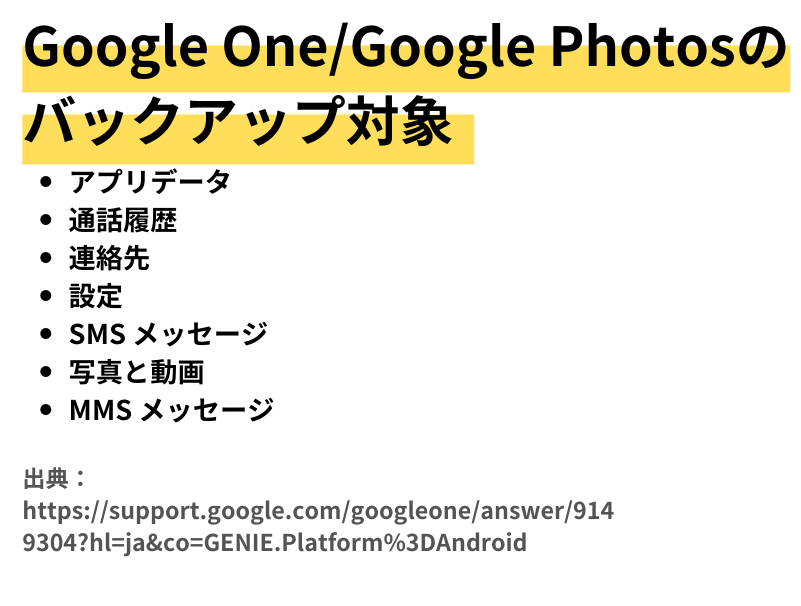
参考:LINEのバックアップ手順
LINEのバックアップ設定手順も質問が多いので以下に解説します。
LINEのバックアップデータはiphoneなら「iCloud」、Androidなら「Google Drive」にバックアップできます。
ただ、バックアップ設定が必要です。
具体的な設定手順は、以下のサイトが分かりやすいので確認してみてください。
ご不明点あればコメント欄にお寄せください。
さいごに
バックアップはスマホに何かトラブルがあった時の切り札であり、データ復旧の最後の砦です!
出来るだけ手間をかけず自動でバックアップを取得することをオススメしました。

