この記事では、「10分でできるESET無料体験版のインストール手順」を解説します。
また、有料の製品版との違いや製品版への切り替え方法なども解説します。
- ESET無料体験版のインストール手順
- ESET体験版がインストールできない?
- 体験版を使い続けることは可能?
- 体験版と製品版の違い
- ESET体験版が期限切れ?製品版に切り替える方法
現役セキュリティ専門コンサル。資格:公認情報セキュリティマネージャ、公認情報システム監査人など。専門的なことも分かりやすく解説し、疑問が解消する記事を心がけます!
ESET無料体験版のインストール手順
ESET(イーセット)の30日間試用期間を利用した方法を解説していきます。
無料期間が過ぎても勝手に課金されることはありませんので安心してください。
ただし、期限が過ぎるとウイルススキャン機能の更新が止まりますので、アンインストールするか製品版に移行しましょう(後述)。
また、無料体験版の場合は問合せサポートは使えませんのでご注意ください。
・メールアドレス(捨てアドでもOK)
ESETの動作要件
WindowsPC版の動作要件を最初に確認しておきましょう。
ESETはWindows7~11に対応しており、必要スペックも比較的軽いです。
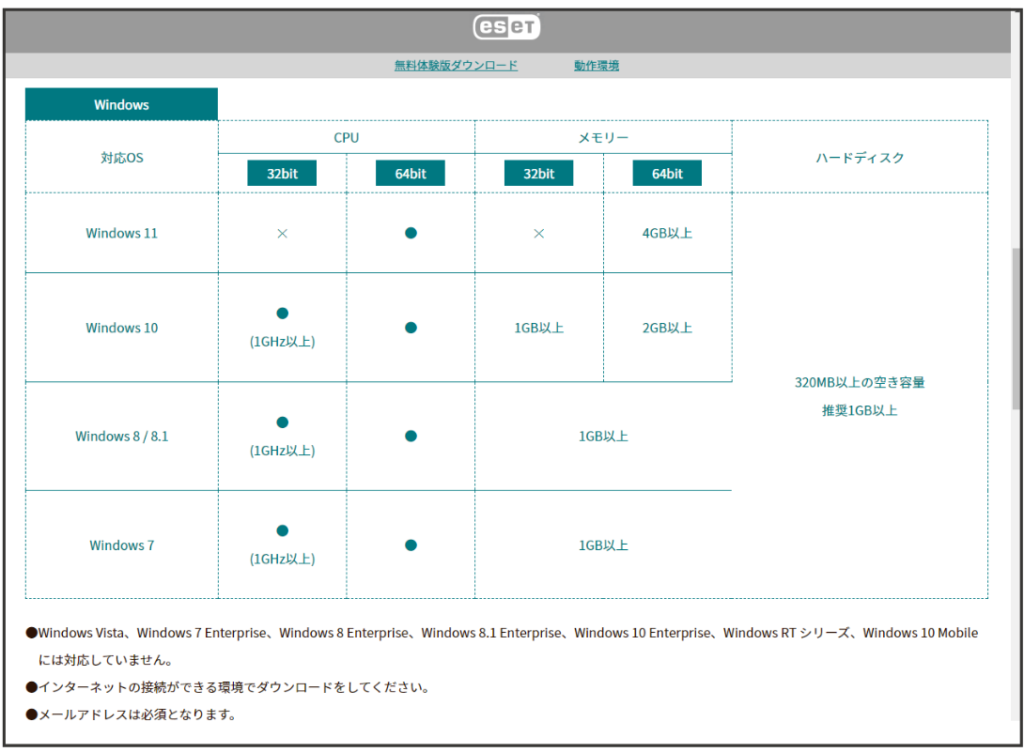
ESET無料体験版インストール準備
それでは、ここからWindowsPCのESET無料版インストール方法を説明します。
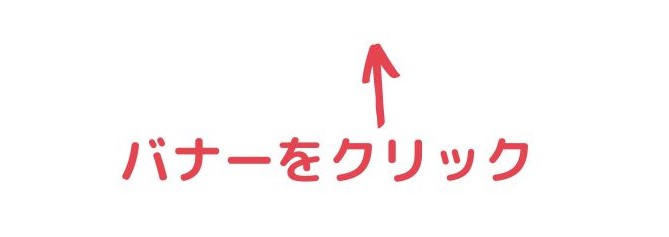
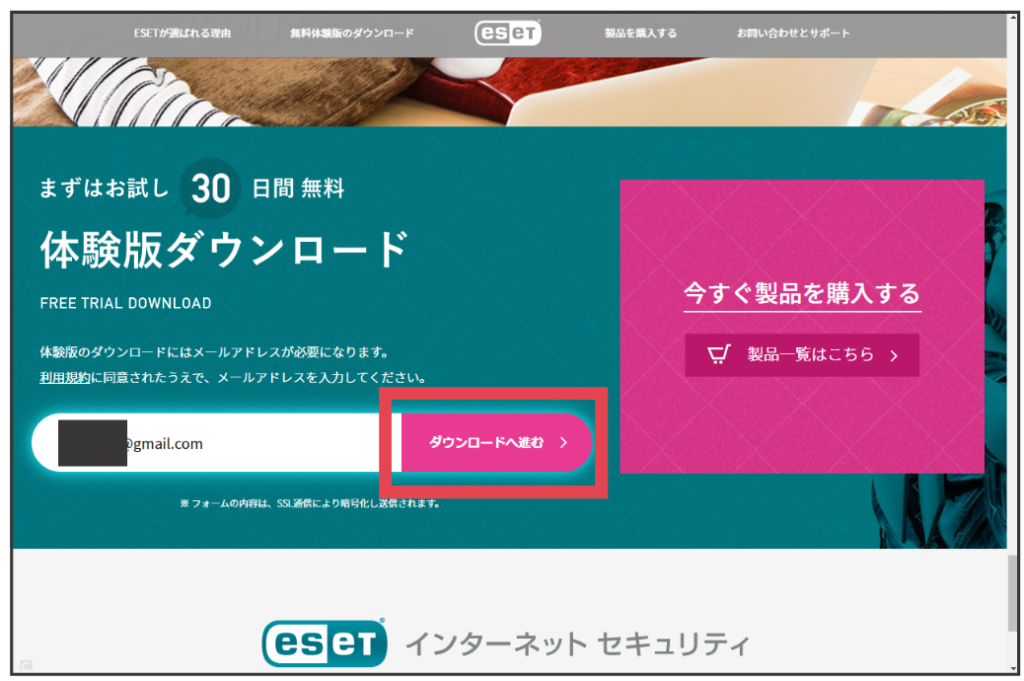
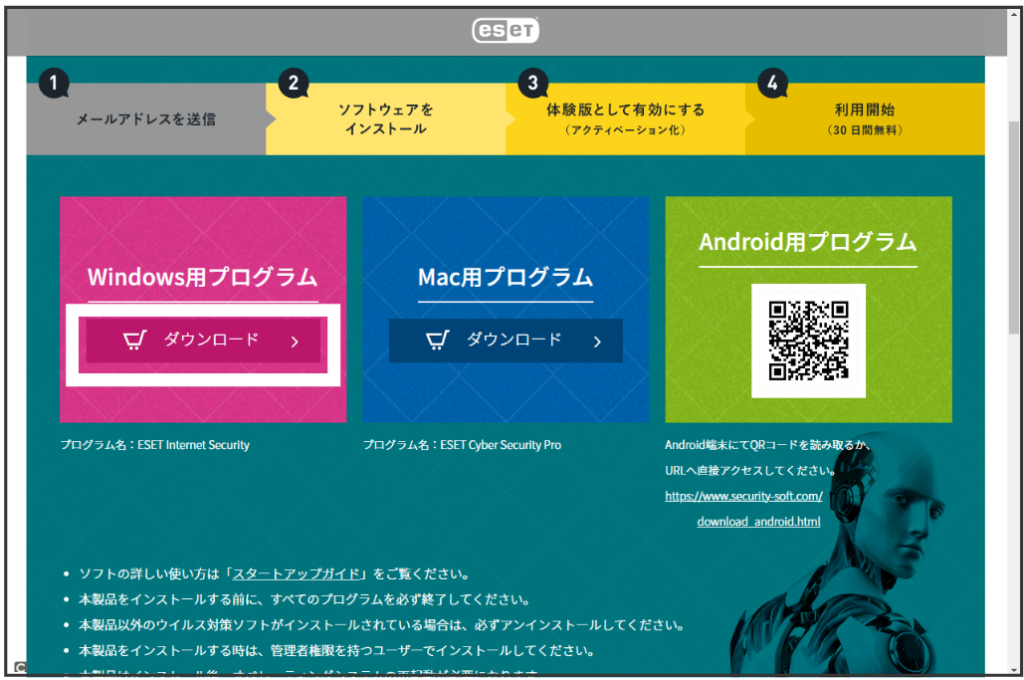
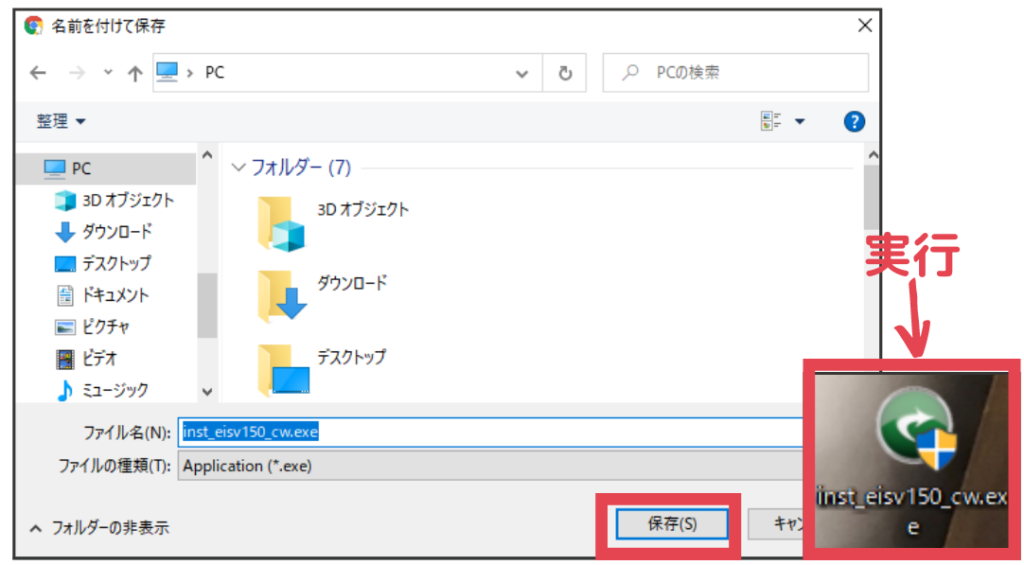
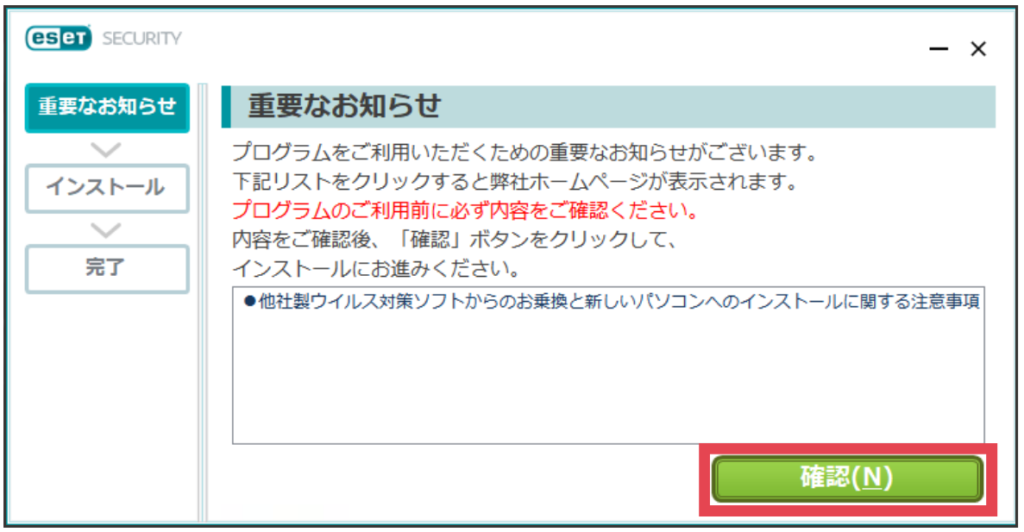
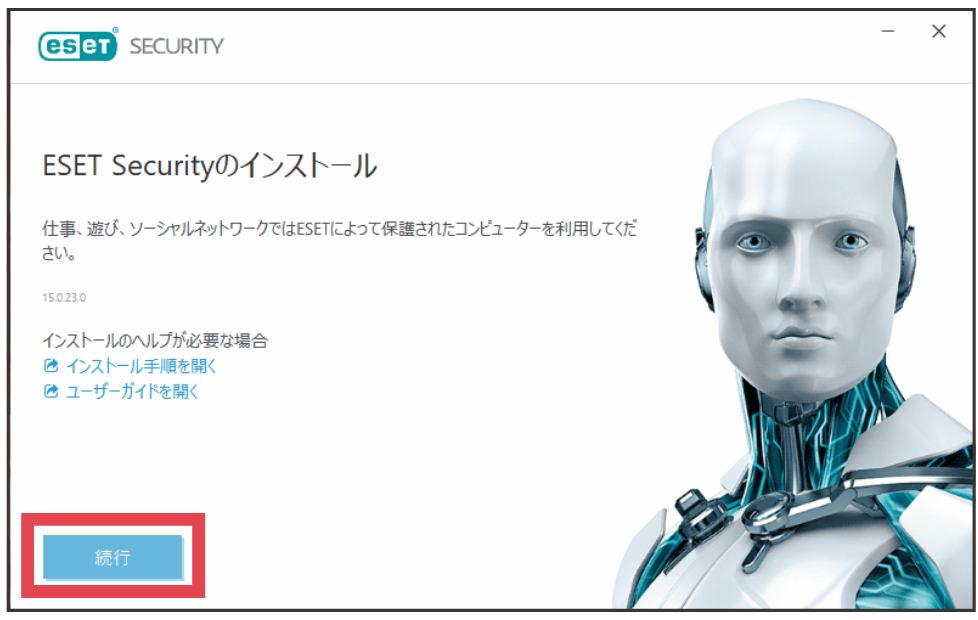
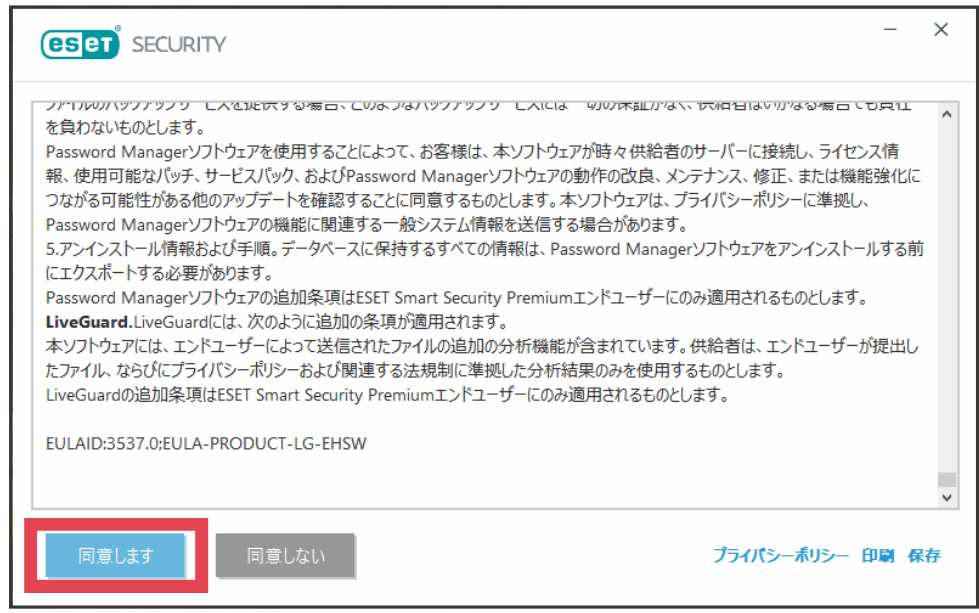
ESETアカウントの作成
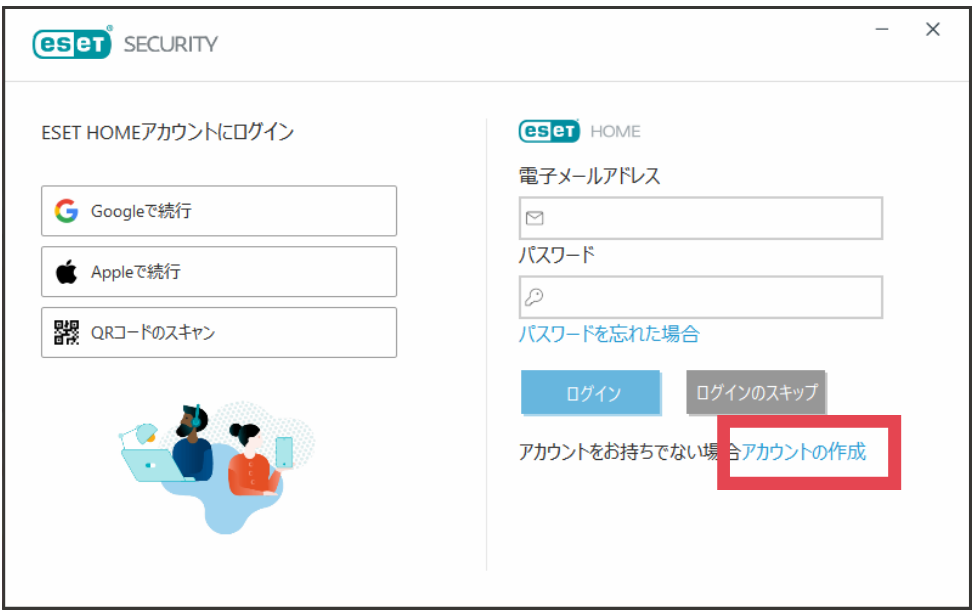
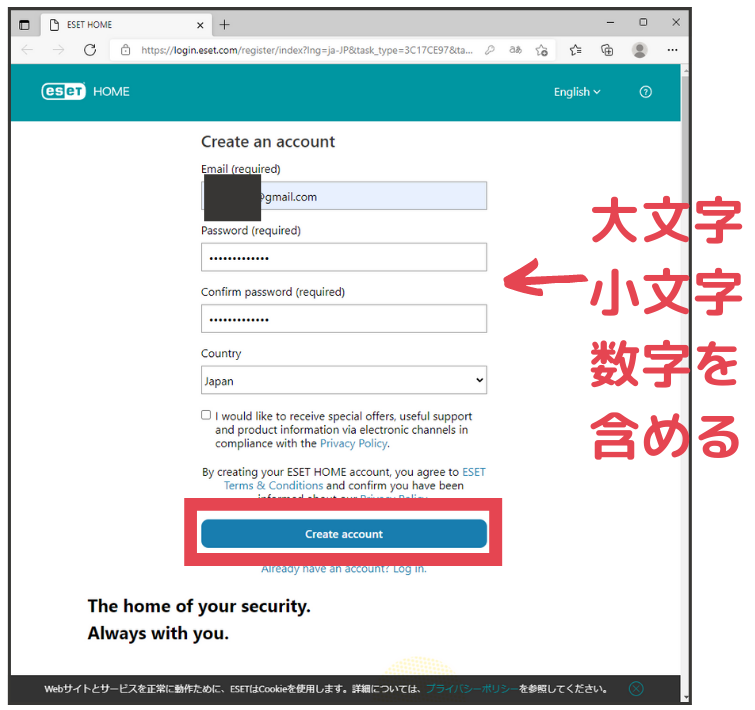
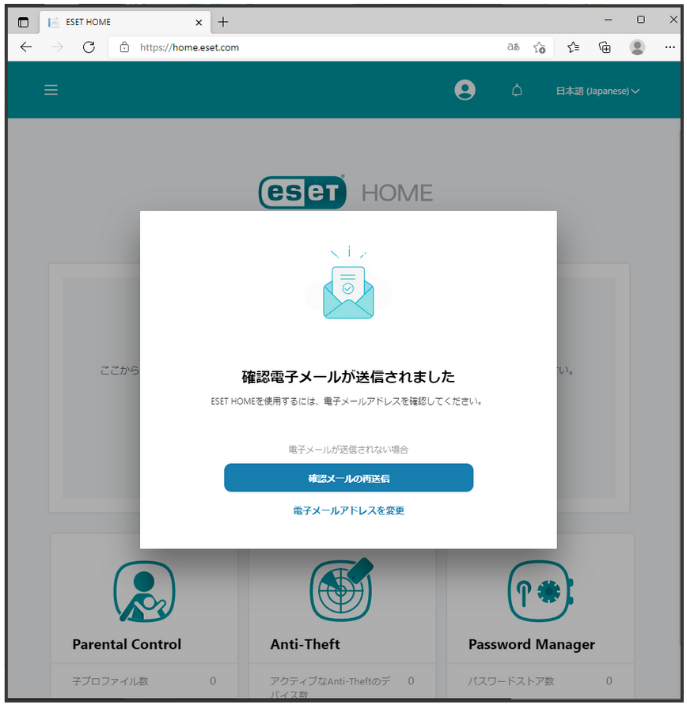
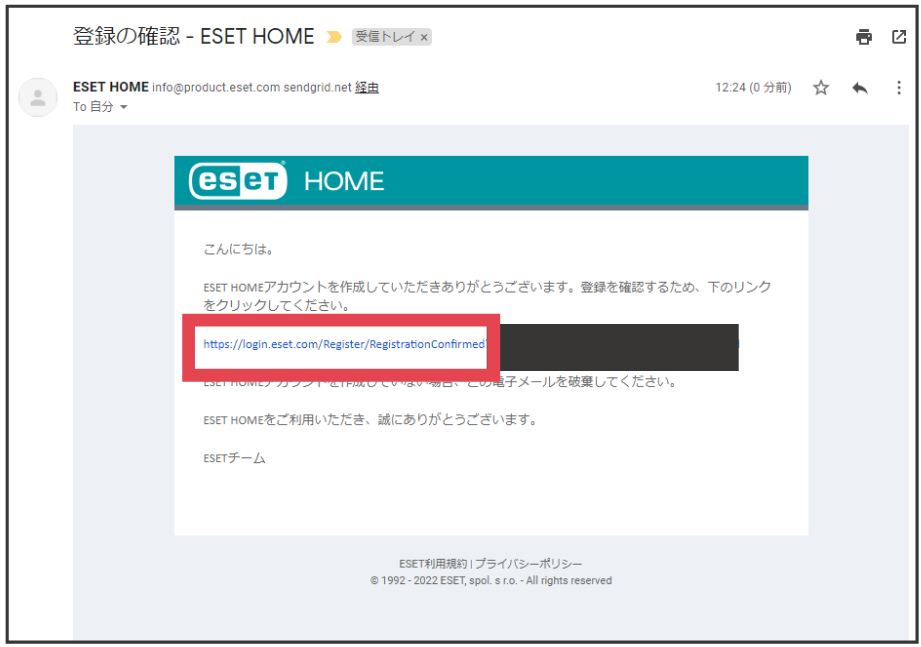
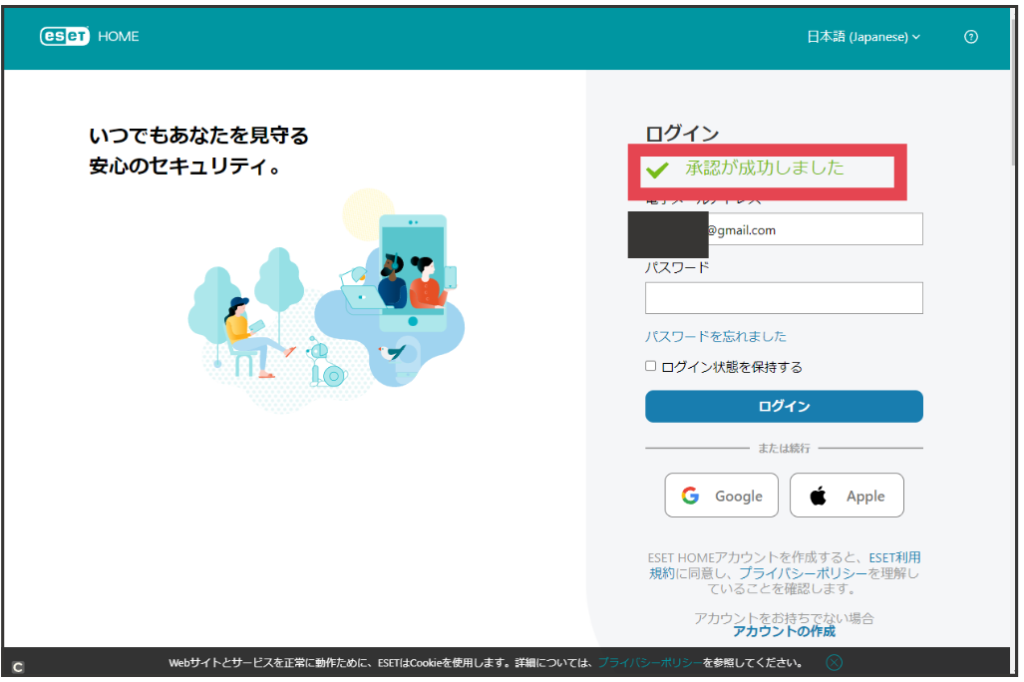
ESET無料体験版インストール実施
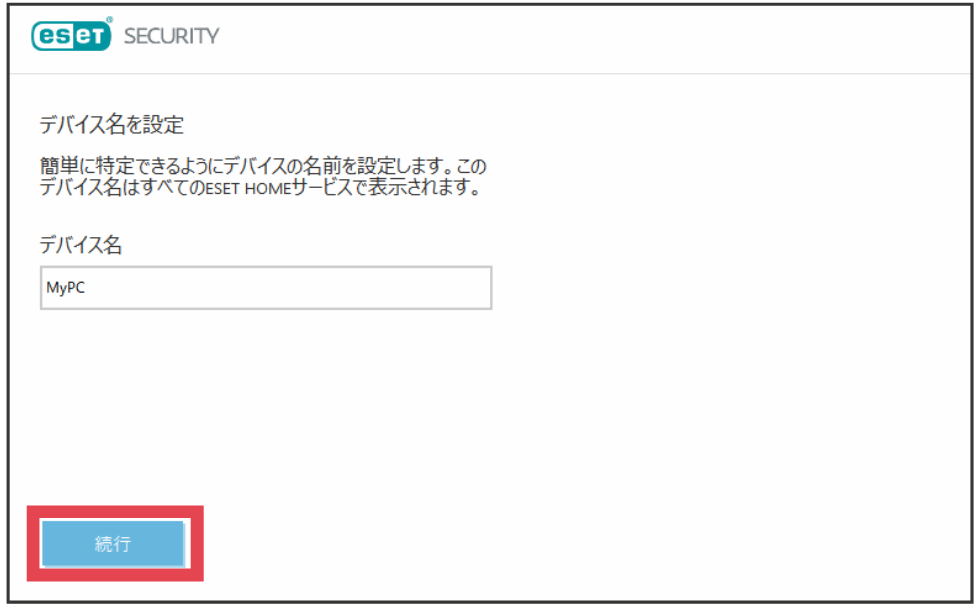
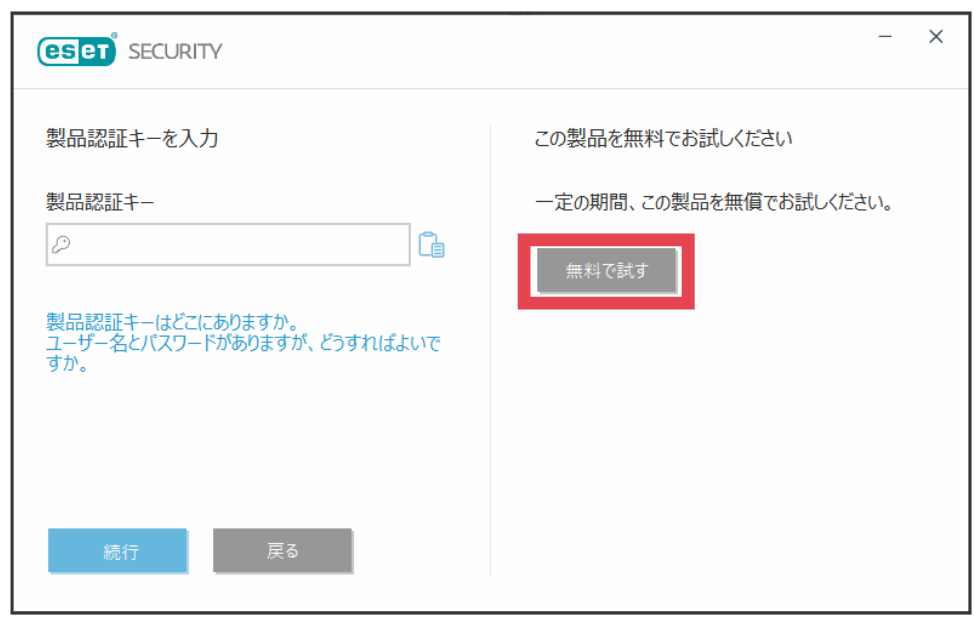
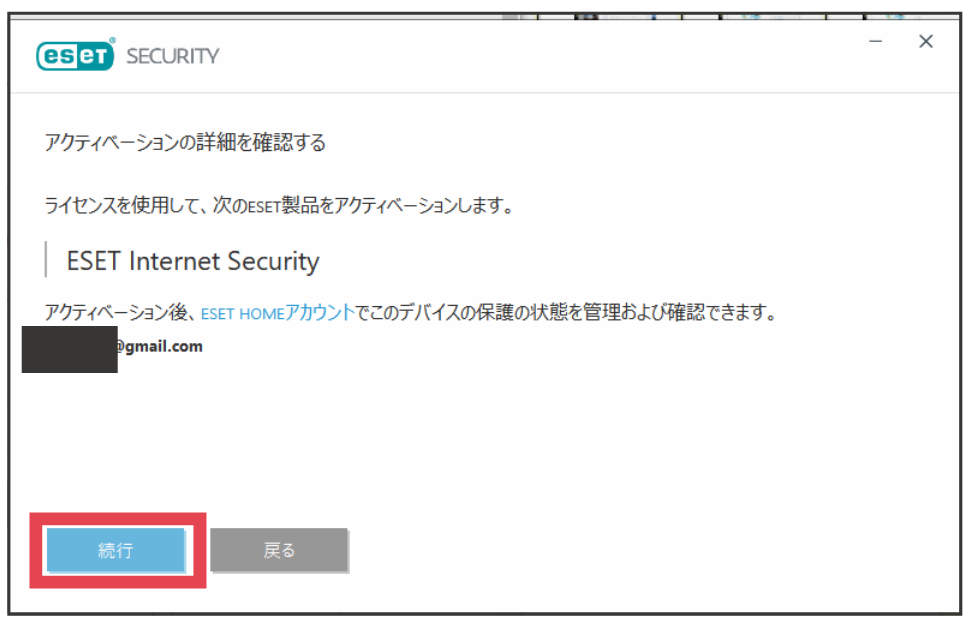
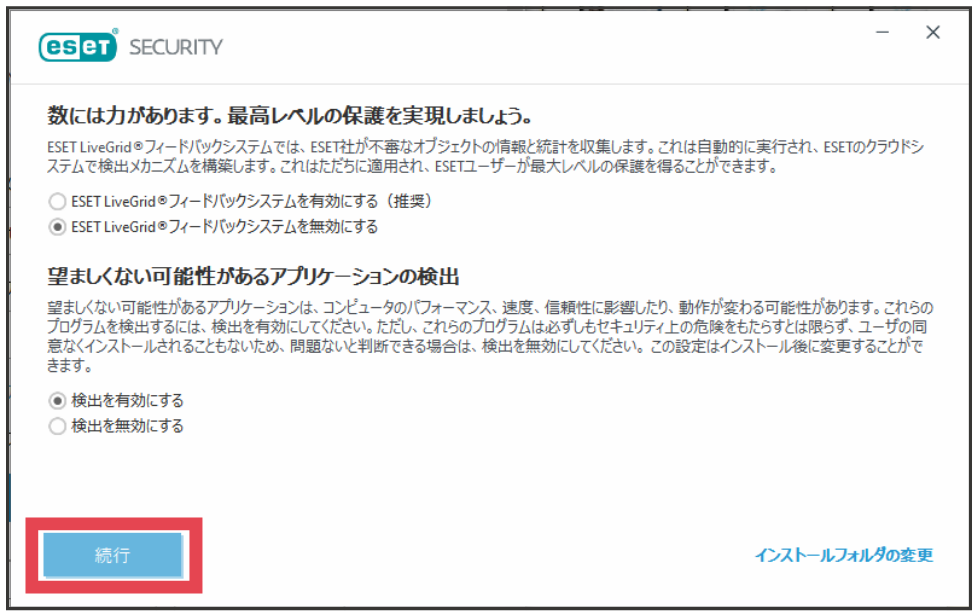
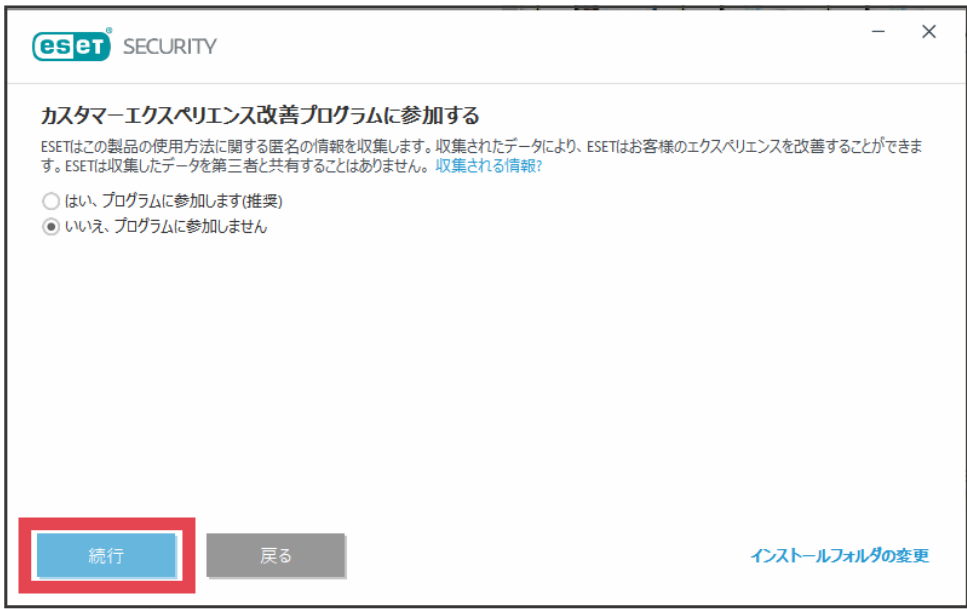
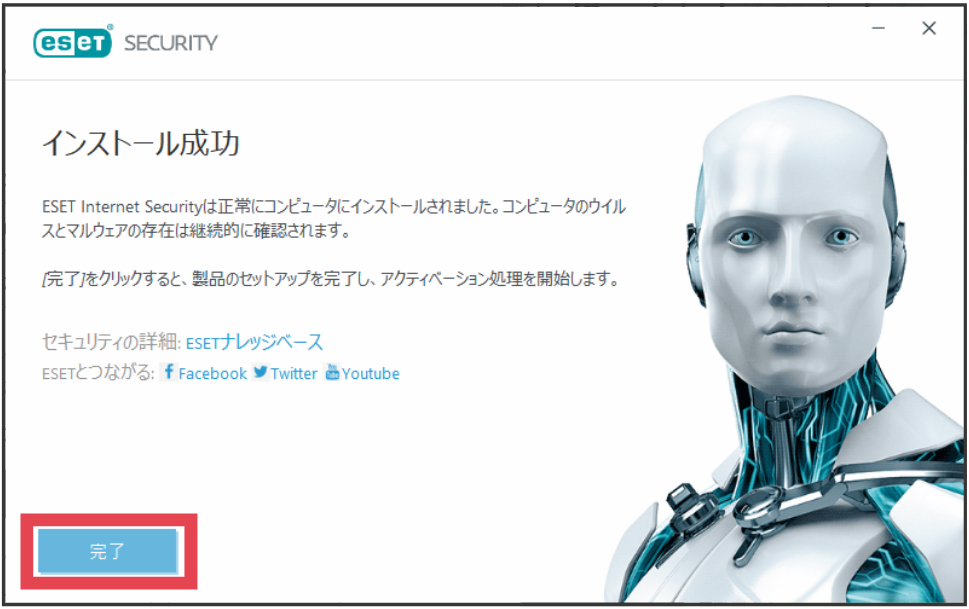
以上でWindowsPC版のESETインストールは完了です。お疲れ様でした。
初回スキャンの確認方法
WindowsPC版のESETのインストールが完了すると、以下の画面が表示されます。
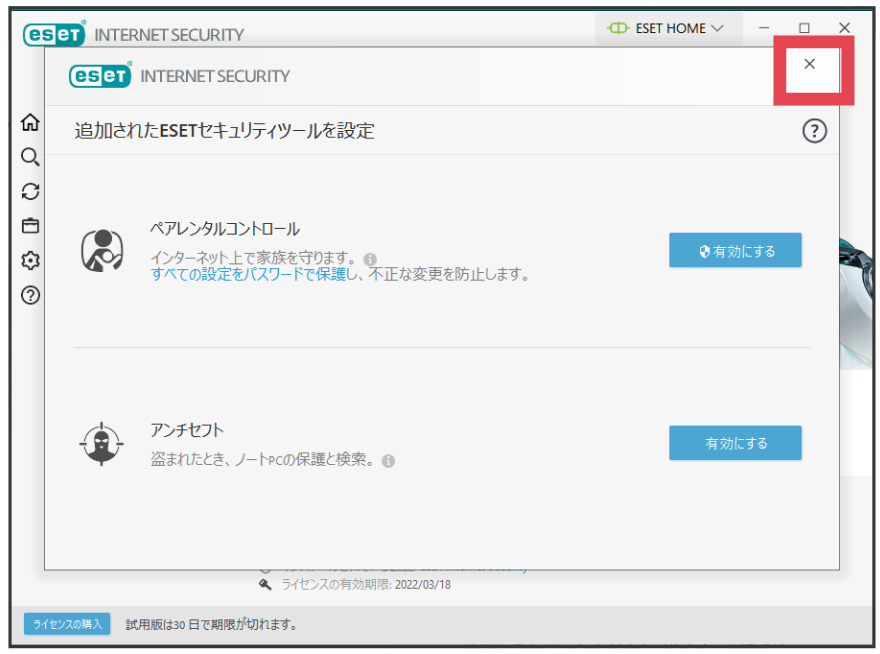
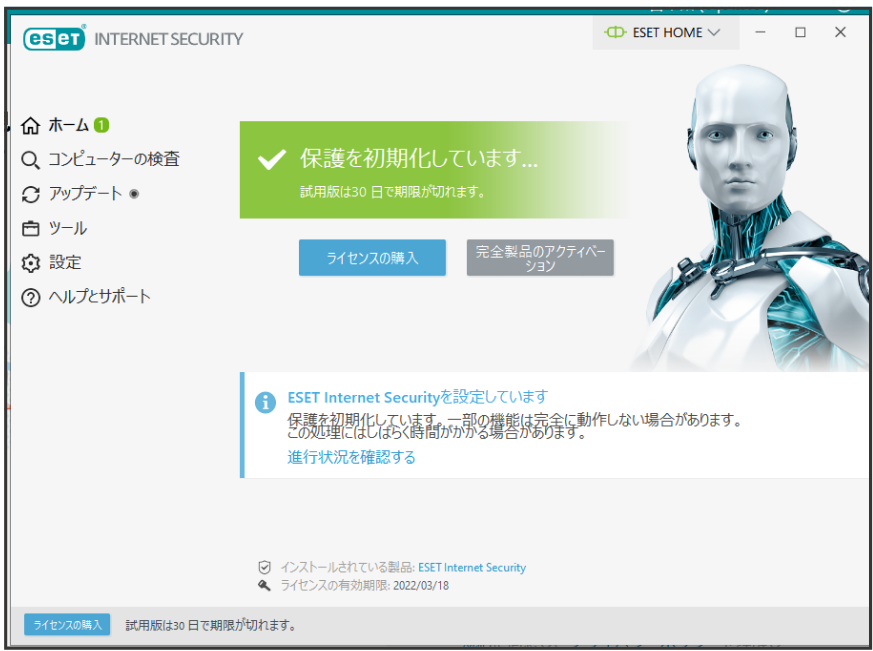
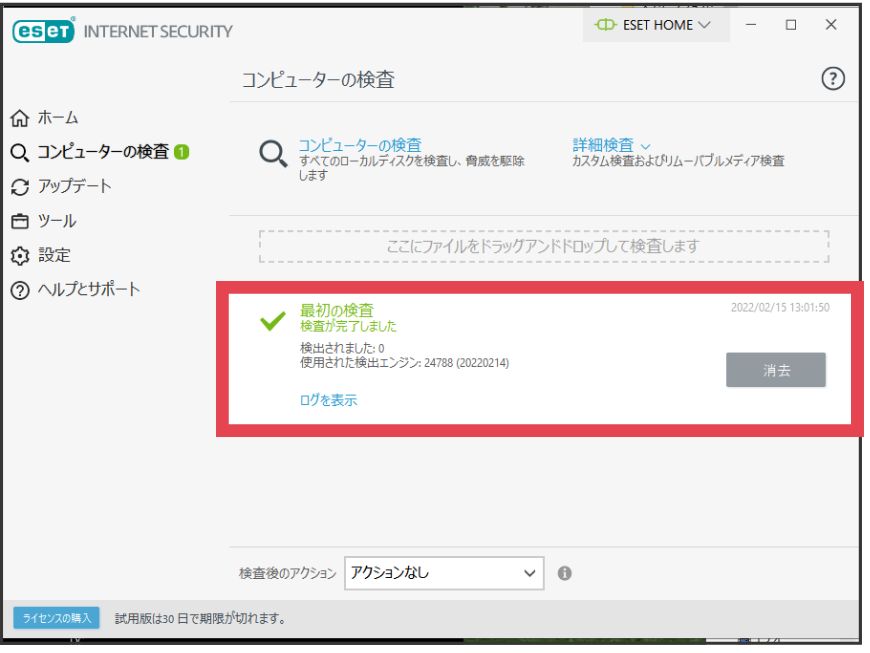
引き続きPCをフルスキャンしたい場合は、左列「コンピュータの検査」から実行できます。
ESET体験版がインストールできない?
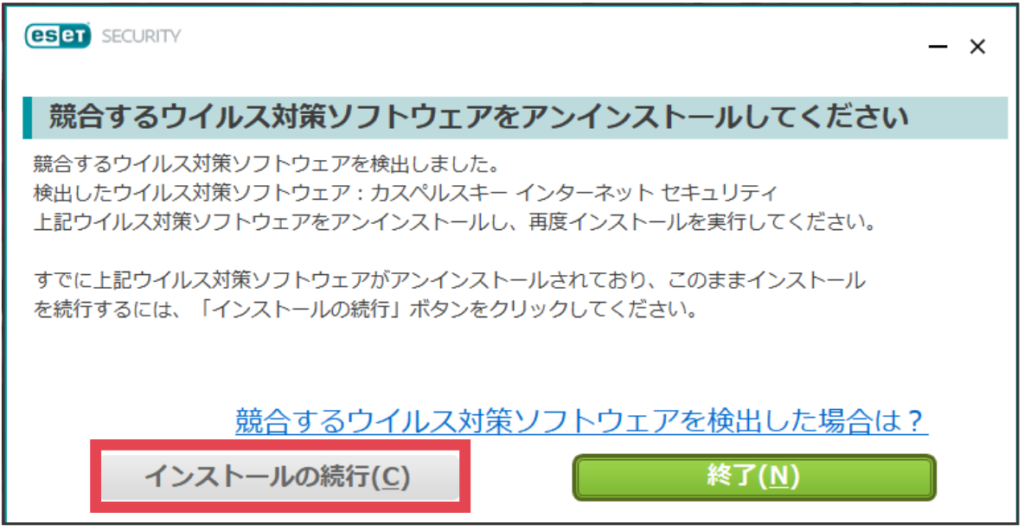
競合するセキュリティソフトがあると、インストール画面で上の図が表示されます。
(※図はカスペルスキーと競合した場合)
競合ソフトをアンインストールしましょう。一般的に、サポートへの問合せやネット検索で詳細手順が確認できます。
なお、適切に競合ソフトをアンインストールしたとしても、上記のメッセージが表示されることがあります。
その場合は、左下「インストールの続行」を押して先に進めてOKです。
ESET無料体験版を使い続けることは可能?

可能ですが、やめた方がいいです。
体験版は「無料で使えるもの」じゃなく「ソフトを試してもらう」ため。
この目的を逸脱する使い方はNGと考えるのが一般的です。
弁護士ドットコムでも以下の通り解釈されているようです。
法的に問題があるかないかで言いますと、法的に問題があるというべきでしょう。利用規約はリカバリして繰り返し無料体験版を使われるところまでを想定しておらず、同じPCでの二度目の利用は禁止と見るのが自然です。
弁護士ドットコム「セキュリティソフトの体験版について」
(略)
何回もやっていて度が過ぎていれば詐欺罪に問われる可能性があります。
なお、筆者が試したところ、期限切れのESETをアンインストールし、再びインストールすることで再度使うことはできました。2回目の場合は「ESETアカウントの作成」はスキップでOK。
ただし、繰り返しになりますが、詐欺罪といった見解もありますので、やめた方がいいですね。
ESET体験版と製品版の違い
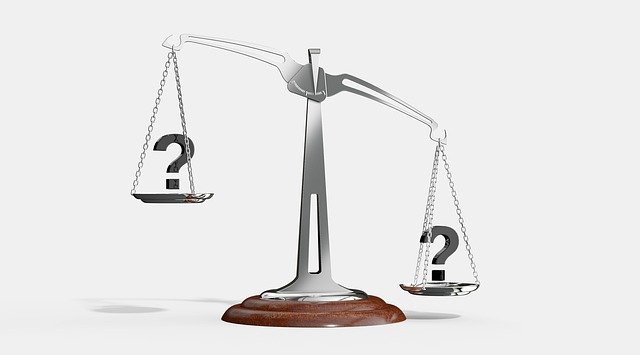
製品版と機能的な違いは一切ありません。製品版と同等のソフトが入っていると考えてOKです。
違いは、30日間しか使えないこと、ESETサポートに問い合わせができないことくらいです。
ESET体験版の期限が切れたらアンインストールか製品版に切り替えを
期限が切れたセキュリティソフトは、新しいウイルスを検出できないため危険です。
標準のMicrosoft Defenderに戻すか、製品版に移行しましょう。
アンインストール手順はESET公式サイトのページをご覧ください。
製品版への切り替え方法は、次のとおりです。
ESET体験版から製品版に切り替える方法
上のバナーから、製品版を購入します。
購入後、申し込み時に記載したメールアドレスに、製品認証キーが送られてきます。
この製品認証キーを、ESET体験版に登録すればOKです。
以下、製品認証キーの登録の流れを説明します。
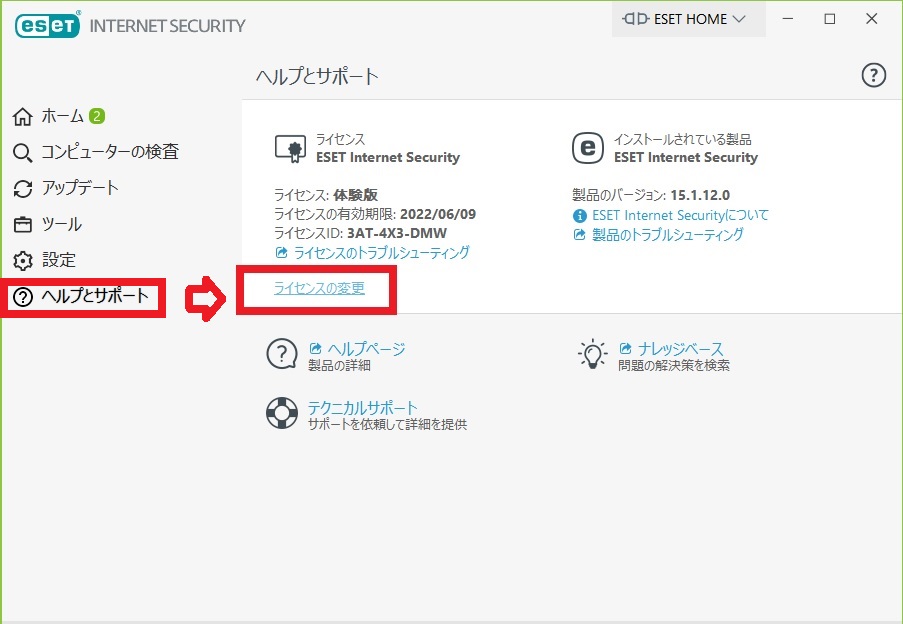
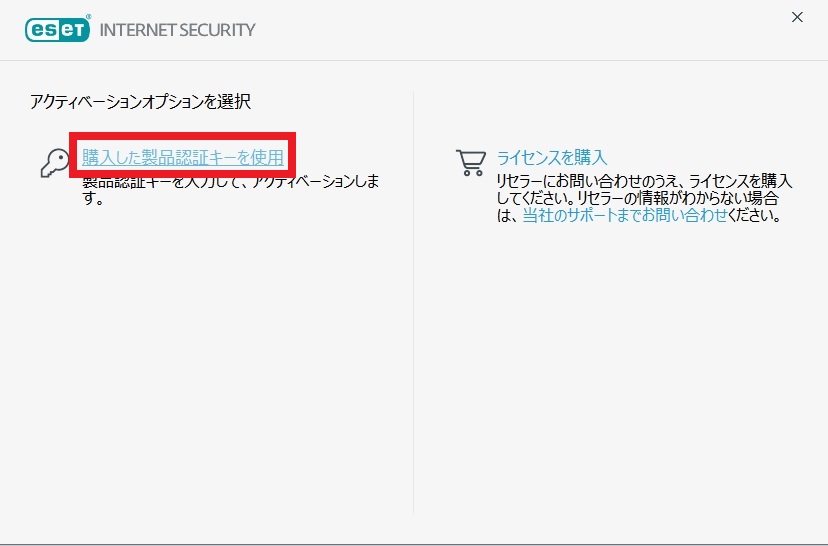
さいごに
WindowsPCにESETの無料体験版のインストール方法等を説明しました。
無事にインストールできましたか?
もし、途中でつまづいたりところがあったら、問合せフォームからコメント頂けたら嬉しいです。


