最近スマホの電池の減りが早くなった、怪しい警告が表示されるようになった、といった事があると心配になりますよね。
AndroidスマホでESET(イーセット)を試してみたい、ウイルスが無いか無料でチェックしたいとお考えでしたら本記事をお読みください。
そんな疑問をたった5分で解決できる方法をご紹介します!
今回は、セキュリティソフトのAndroid向けESET(イーセット)無料版のインストール方法を詳しくご説明します。
また、実際にスキャンする方法や自動スキャン設定手順、さらにフィッシング対策もおまけで解説しますので、是非参考にしていただければ幸いです。
AndroidのESET無料版インストール
ESET(イーセット)には30日間の無料試用期間がついてます。今回はこれを利用したインストール方法を解説します。
無料期間が過ぎても勝手に課金されることはありませんので安心してお試しください。ただ、事前に「メールアドレス」が必要となりますのであらかじめご準備をお願いします。
・メールアドレス
ESET無料版インストール手順
AndroidのESET無料版インストール方法を説明します。
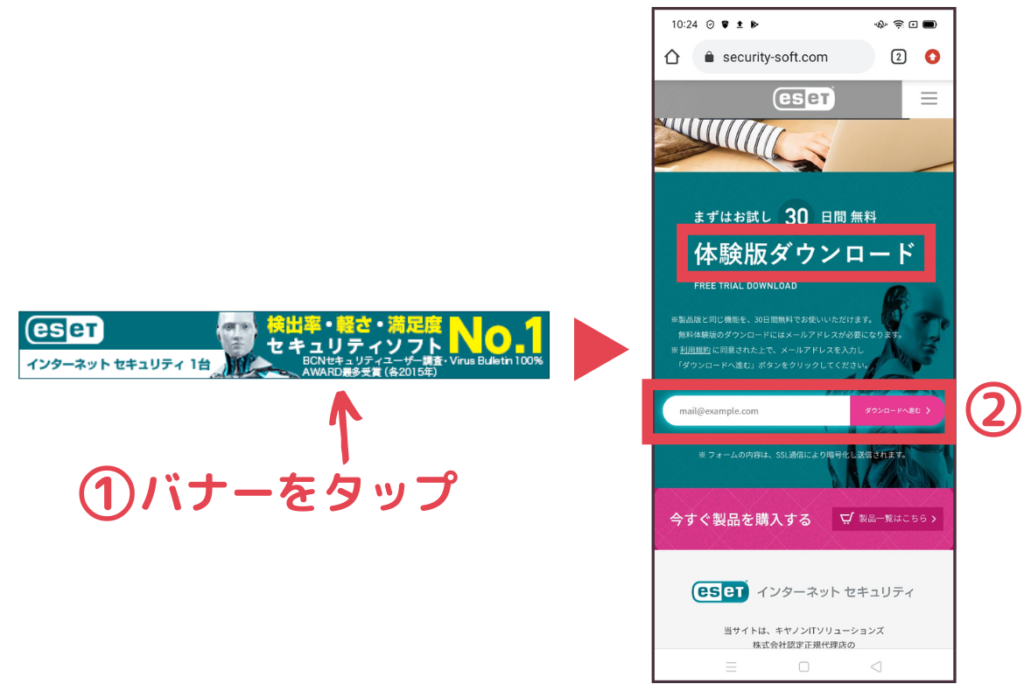
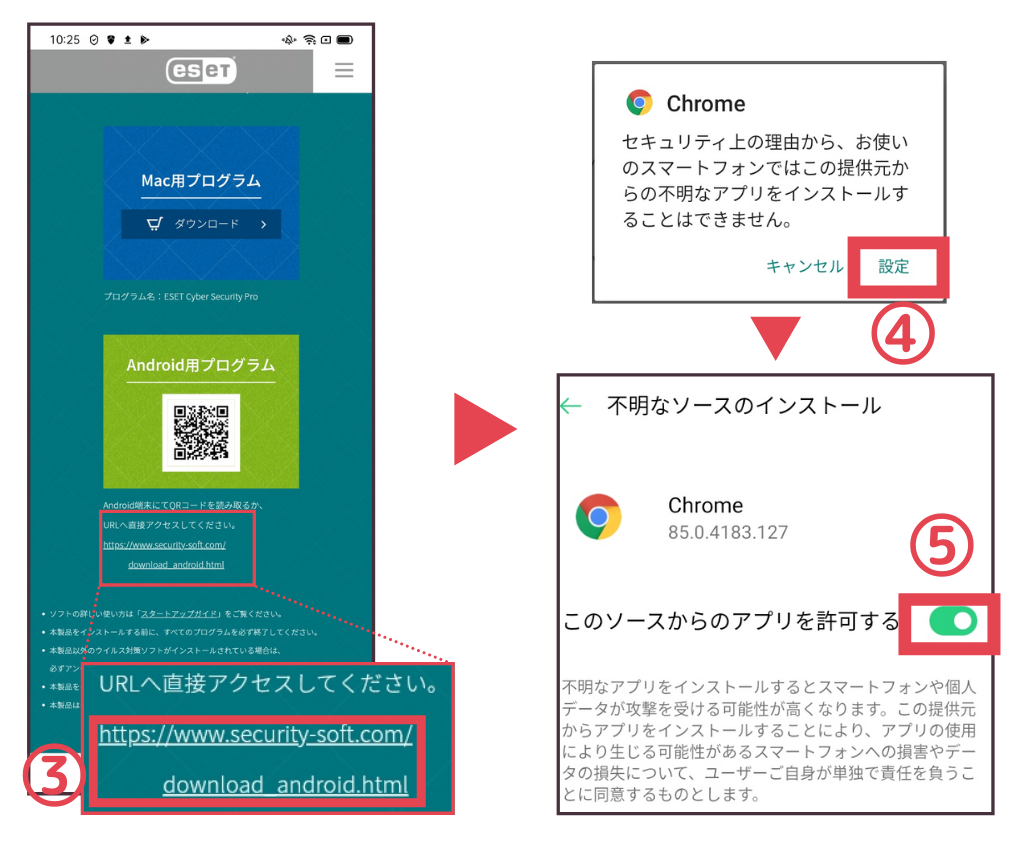
続いてGooglePlay(公式ストア)以外からインストールするため「不明なソースをインストール」を許可する。
Google Play以外からアプリをインストールするため警告が表示されますが、身元の確認が取れたセキュリティソフト(ESET)であるため問題ありません。ご安心ください。
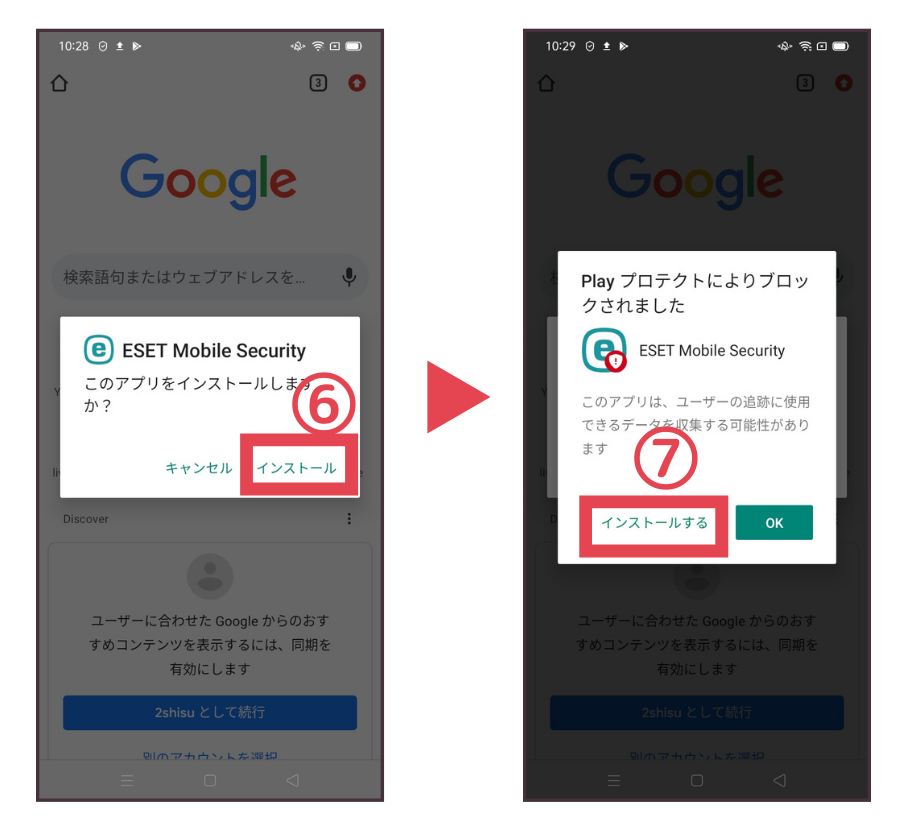
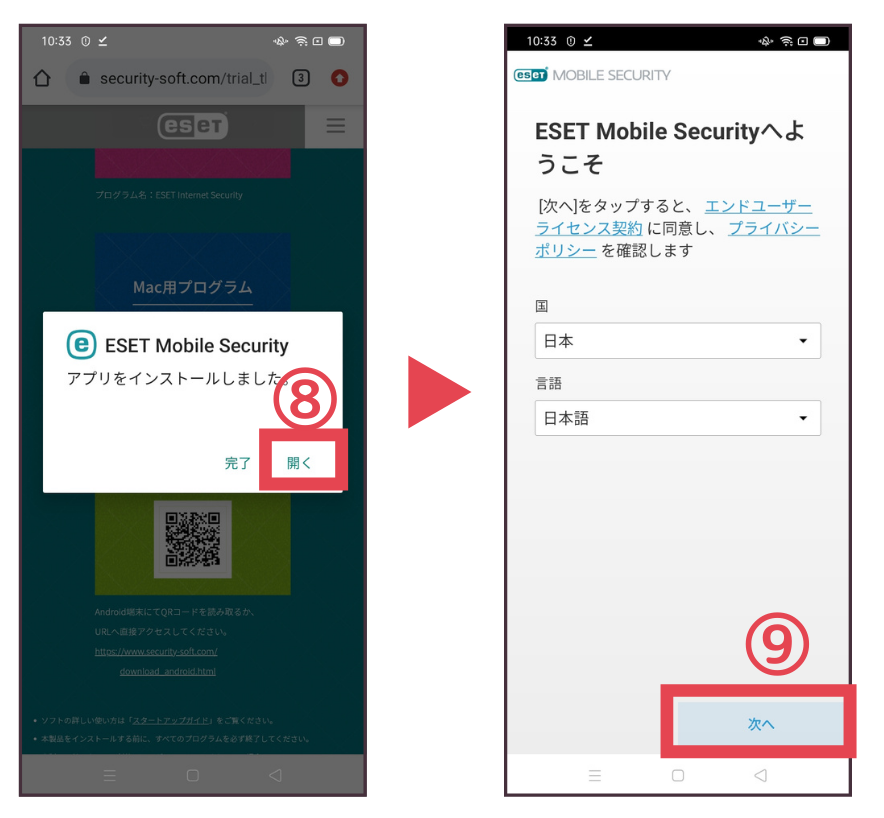
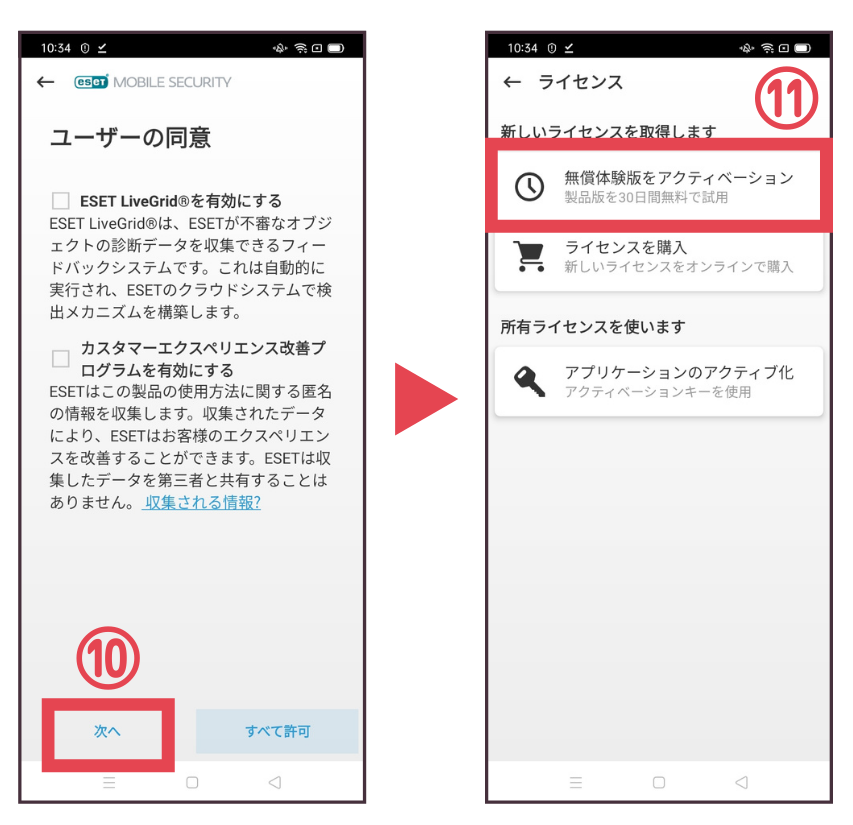
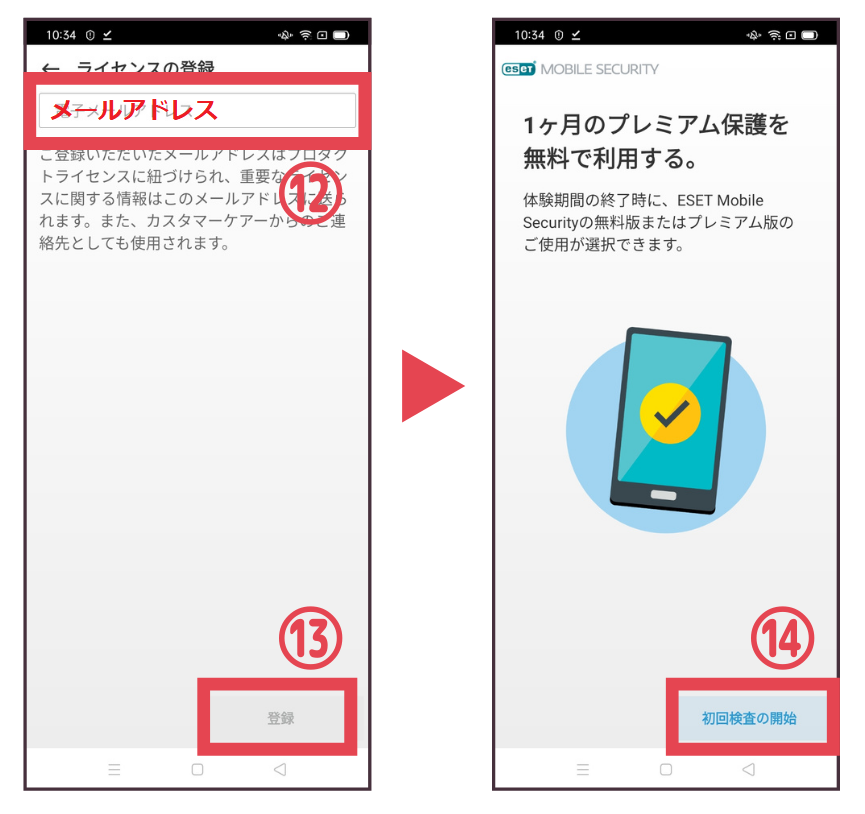
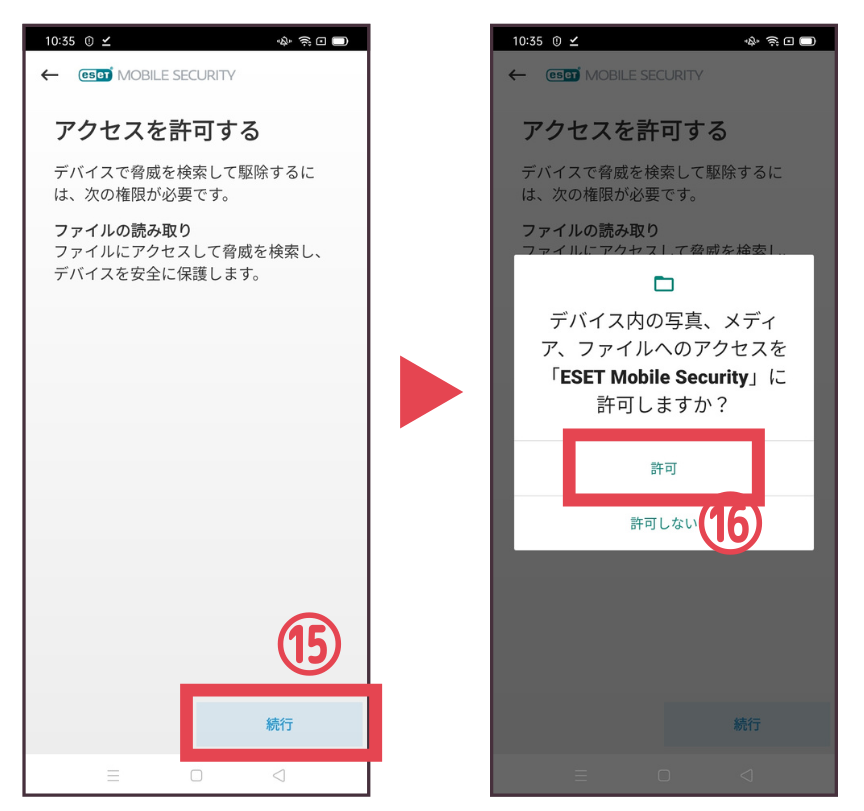
以上でESET無料版のインストールは完了です。
不明なソースのインストール許可をオフにする
前項の手順の⑤で「不明なソースにインストールを許可」を実施している場合は、「許可しない」に戻しておきましょう。
以下に設定方法を説明します。スマホの機種によって多少表示が異なる点はご了承願います。
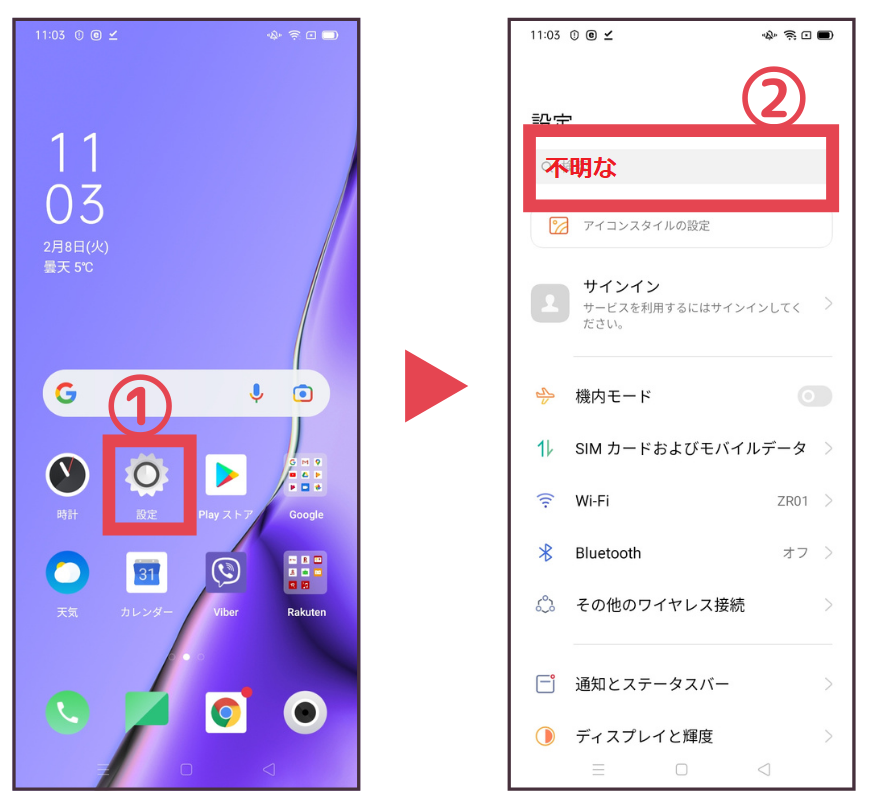
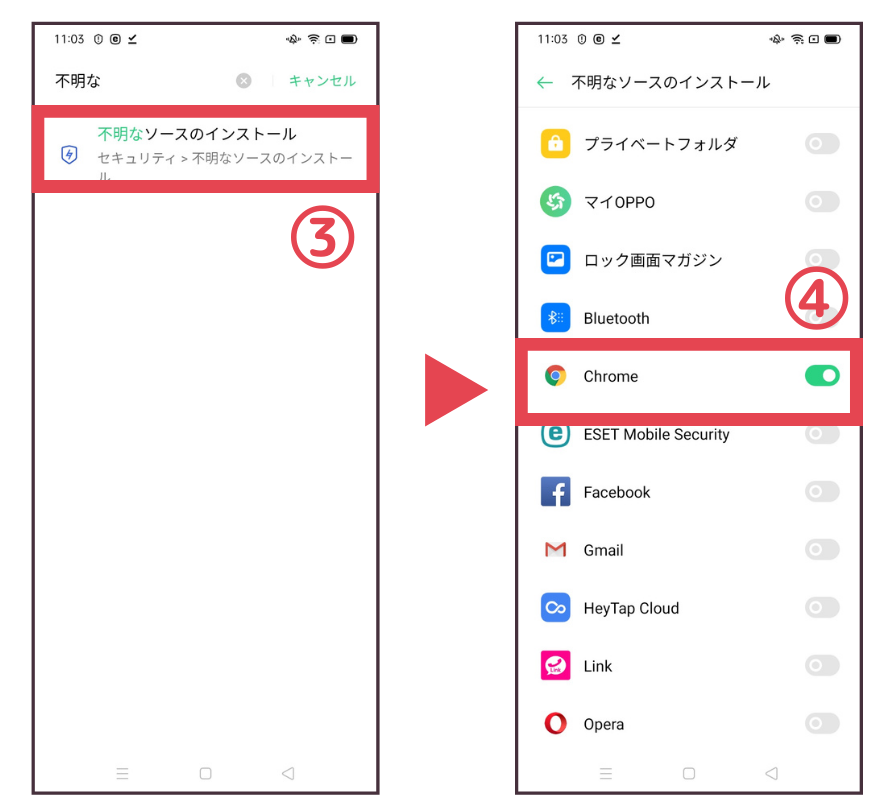
以上で終了です。
例では「不明な」で検索してますが、自分のスマホの文言と合わせて検索した方が見つかりやすいでしょう。
Android版ESETのスキャンを試してみよう!
AndroidのESET無料版をインストールが終わったら、さっそくスキャンを試してみましょう。
自分のスマホがウイルス感染してないことを願って…。
以下にスキャン方法を説明します。
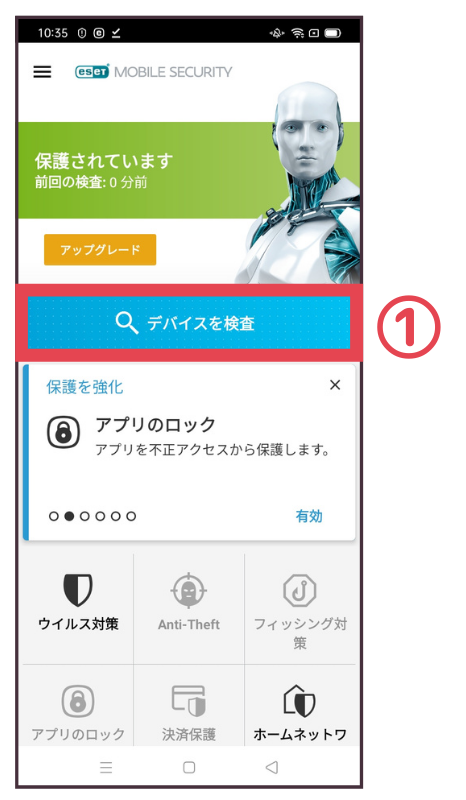
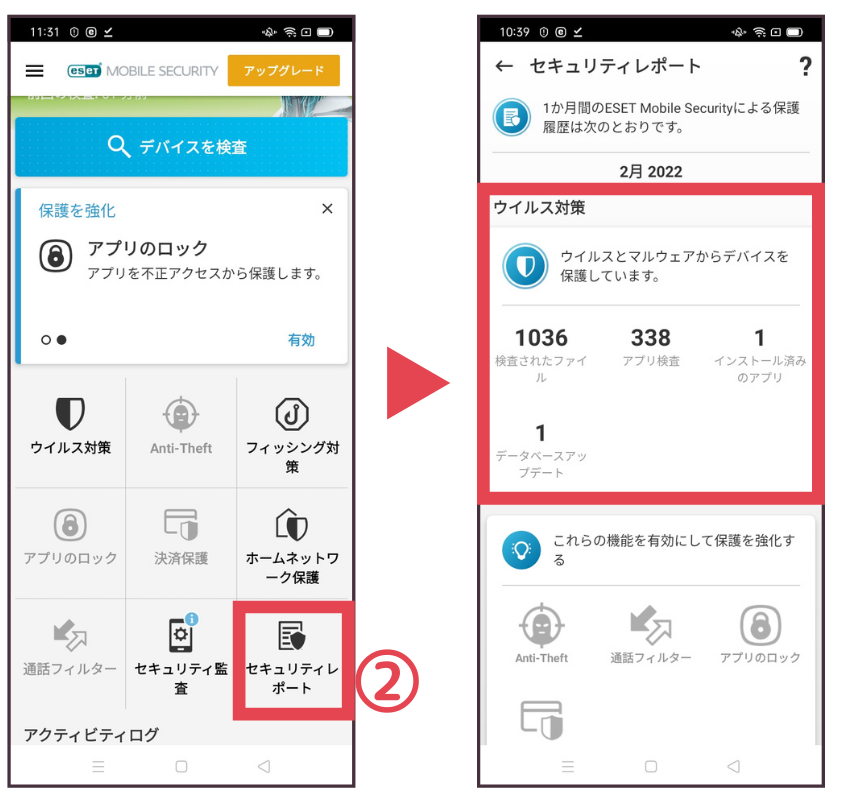
もしスキャン結果に問題があればESETアプリの画面に表示されます。内容に従って対処してください。
毎回手動でウイルススキャンするのは手間が掛かります。そこで、ESETアプリの自動検査を活用しましょう。
自動検査は、「充電中に検査するか否か」、「検査は何曜日の何時ごろに実施するか」を設定できます。(例えば、普段スマホを利用しない時間帯の「毎週月曜深夜2時」等)
以下に設定方法を説明します。
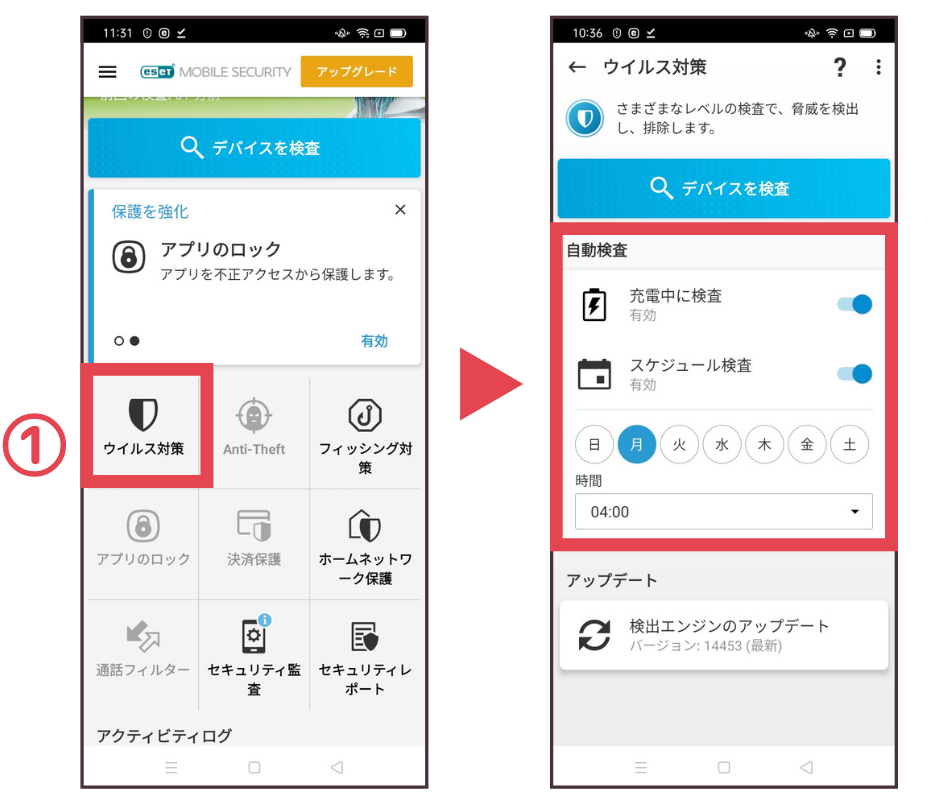
フィッシング対策を設定しよう
せっかくAndroidのESET無料版をインストールしたので、フィッシング対策も設定してみてはいかがでしょうか。
フィッシング対策はウイルススキャンと並ぶセキュリティソフトの重要機能の1つです。ESETがGoogleChrome等のブラウザを保護しフィッシングサイトへの誘導をブロックします。
また、不正アプリの検出もESETで行ってくれるため大変心強い機能です。
以下に設定方法を説明します。せっかくの無料期間なので是非試してみてください。
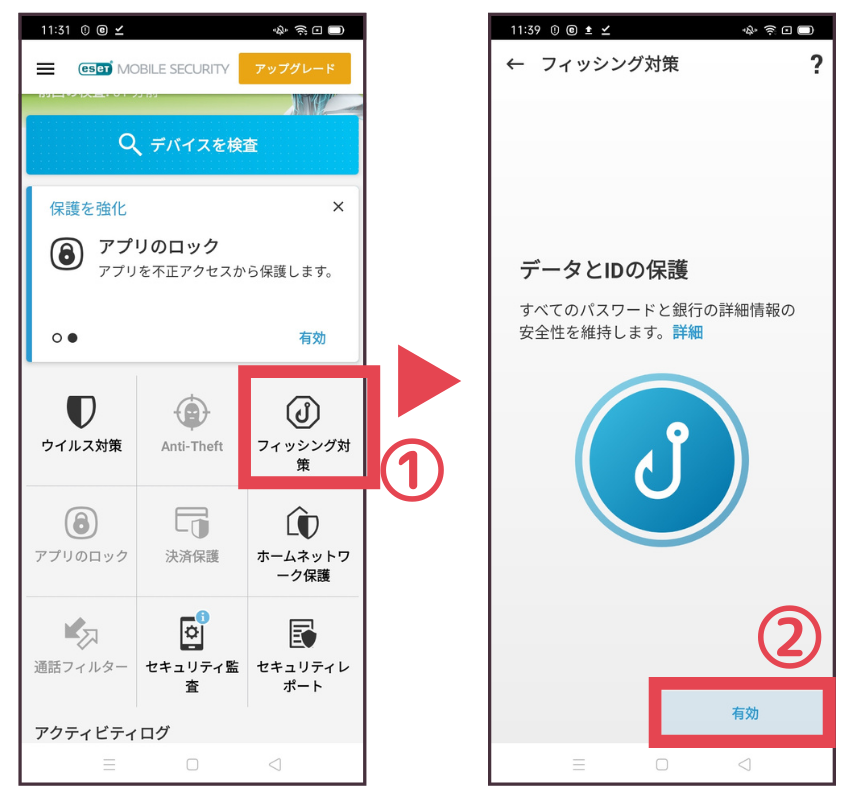
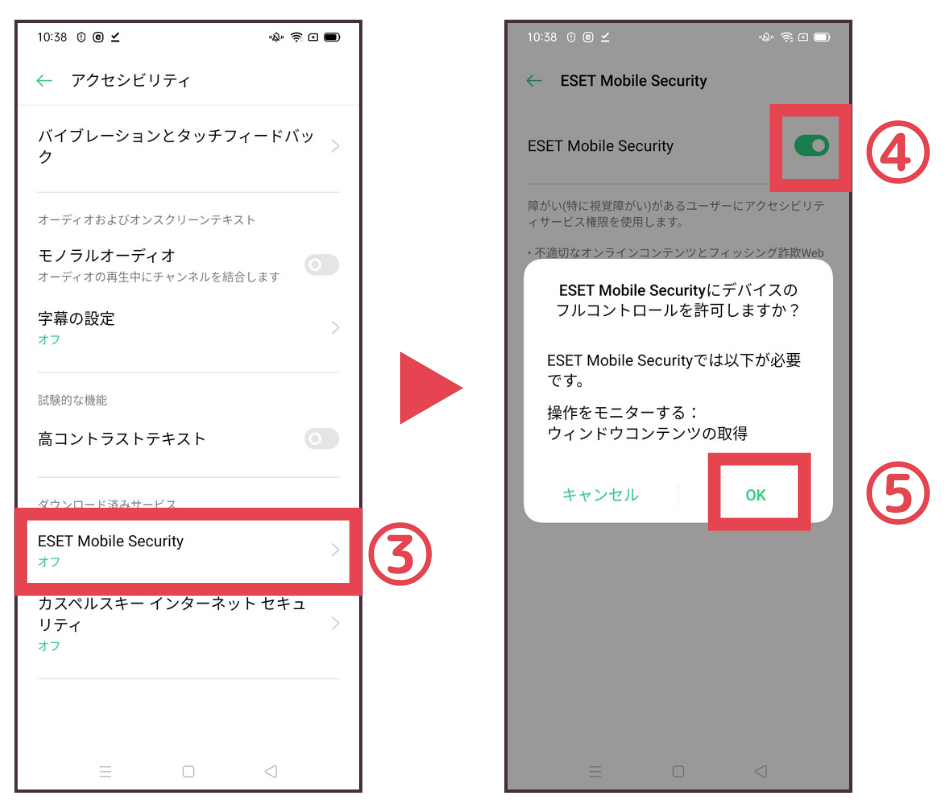
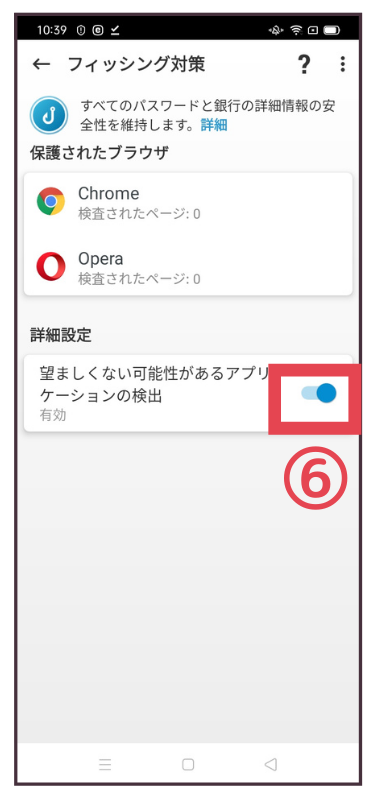
以上で完了です。おつかれさまでした。
まとめ
5分で完了!スマホのESET無料版のインストール方法はいかがでしたでしょうか。
今回は、AndroidにESETの無料試用版のインストール方法等を説明しました。
これを行えば、ずっと不安だったウイルス感染有無をたった5分で払拭することができます。
是非参考にしてください。


